How to use Terminal on a Mac
Open Terminal on Mac
Of course, the first step would have to be to open Terminal. There are several options for doing that, but the easiest is to press Command + Space to open Spotlight , then search for "Terminal". The first result is exactly what you are looking for. Double-click to open.

When the Terminal window opens, you can resize it by dragging one of the corners to expand it. You can also change the look of the application by going to Terminal> Preferences or pressing Command + comma ',' . In the Profiles dialog box , you can change the look of the command prompt windows to suit your style or needs.

Once the Terminal window has the desired interface, you can start using it to execute commands on the computer.
Basic Terminal Commands
You can do a lot of cool (and useful) things with Terminal. For example, if you really want to, you can use the Terminal command to get your Mac to talk to you. But before you get started, you must know how to write Terminal commands.
Each Terminal command has 3 parts.
- Command part : These are the actual characters that you will enter into the Terminal window to execute the command. Be very careful when using Terminal commands, as some commands can delete files or cause other damage to the system, causing the computer to stop working.
- Arguments : This indicates which resource the command should work on. For example, should a cp, or copy command, be copied from one window or another?
- An output modification option : This is an indicator of where the results of a particular command should appear.
For example, if you wanted to move a file, you'd use the mv command. The argument for that command will be the location of the file you want to move. And the output will be where you want the file moved. So the command to move a file from your desktop to your Documents file might look like this:
mv ~/Desktop/TerminalTestFile.rtf ~/DocumentsRules for using Terminal commands
Now that you have a basic understanding of how to write and use Terminal commands, there are a few rules to understand.
- When using the terminal, you must always enter a command and then press Enter or Return on your keyboard.
- You can't use the mouse to interact with a Terminal window other than using the three close, expand, and hide buttons in the upper left corner of the window.
- To interrupt a command is running, type Control + C .
- To exit the terminal without using the mouse, type Command + Q .
Commands automatically execute in the last used location on your computer. If you want to specify a different location for the command to execute, you will need to use the cd command and the directory path to specify where you want the command to execute.
If you have never used a terminal before, you may be confused executing a command and nothing happens in the Terminal window. Don't worry, in some cases it is very likely.
For example, when you type cd ~, you will be taken back to your Home Directory. In the Terminal window, the cursor will move to the next line with no indication of what happened. But rest assured, you are now back in your Home Directory.
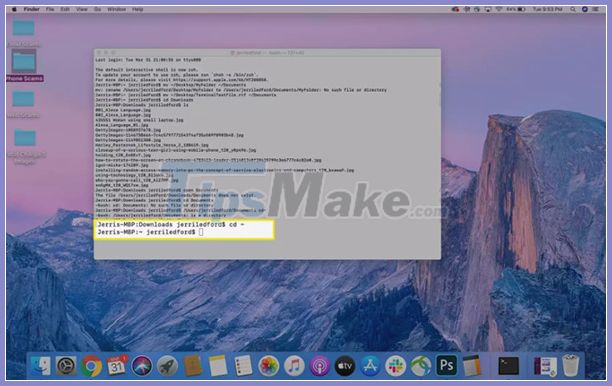
Use the Terminal command on the Mac
With the basics, you can start using Terminal commands to navigate faster and more efficiently while you are using your computer. Here are a few Terminal commands you can try, but there are dozens of Mac Terminal commands that you can use to suit almost any of your needs.
Most of the basic Terminal commands involve navigating files or folders on your computer. For example, you can use the ls command to see a list of all the files in the current directory. So if you're in Documents and type ls, you'll see a list of all the files or folders in Documents.
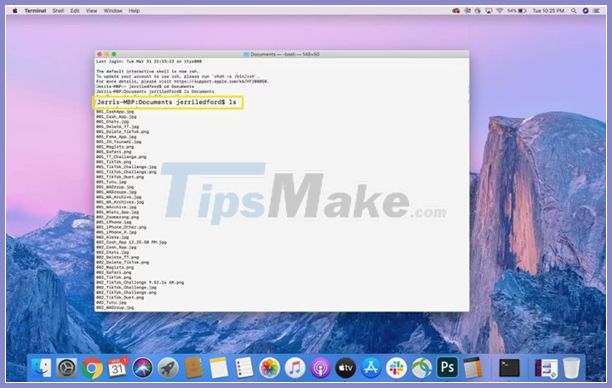
You can modify (or change the output) of the ls command by adding an operator. For example, ls -C sorts the files in the requested list by size.
Here are some basic commands that you can learn:
- open : Open the file you specified using the directory path.
- rm : Delete file
- cp : Copy
- mkdir : Create a large directory
- ditto : Make copies of files in directories.
- caffeinate : Keep your PC from going to Sleep while Terminal is open
- clear : Clear the Terminal screen
- pwd : Returns the path to the home directory
- . : Take you to the root directory
- man
: Takes you to the manual page of that command so you can read about the command, its function, and how to use it - Say : The Mac will say whatever you want
- history : View the history of Terminal commands
- history -c : Clear the Terminal command history
You should read it
- 18 terminal commands on Chromebook you should know
- Notable changes in Windows Terminal ver 0.11
- How to fix the problem of being unable to enter Terminal in Linux
- How to customize Windows Terminal application
- Top 5 useful Terminal tips for Mac users
- How to customize Terminal on Mac
- Top 7 best Linux terminal emulators
- Windows Terminal is about to have a retro version with a 'classic' interface.
May be interested
- How to make Windows Terminal the default Terminal application and its benefits
 you can set windows terminal as your default terminal application whenever you launch command prompt or powershell.
you can set windows terminal as your default terminal application whenever you launch command prompt or powershell. - How to use Guake Terminal in Linux
 for many years, the terminal in linux remained unchanged. after all, there may not be much to fix or improve in a command prompt window. but guake proved this thinking wrong.
for many years, the terminal in linux remained unchanged. after all, there may not be much to fix or improve in a command prompt window. but guake proved this thinking wrong. - How to reset Windows Terminal to default settings on Windows 10
 windows terminal allows you to customize many different setup options. this is also the highly appreciated factor of this tool. however, if i have made too many changes to the windows terminal and want to revert to the default settings, what should i do? ,
windows terminal allows you to customize many different setup options. this is also the highly appreciated factor of this tool. however, if i have made too many changes to the windows terminal and want to revert to the default settings, what should i do? , - 6 ways to fix Windows Terminal not opening error
 windows terminal is a pretty effective tool as it allows you to type in a variety of command line tools for both windows 10 and 11. this sounds good as long as you can open it.
windows terminal is a pretty effective tool as it allows you to type in a variety of command line tools for both windows 10 and 11. this sounds good as long as you can open it. - Integrated terminal in SQL Operations Studio (preview)
 in sql operations studio (preview), you can open an integrated terminal, starting from the root of the current workspace.
in sql operations studio (preview), you can open an integrated terminal, starting from the root of the current workspace. - 18 terminal commands on Chromebook you should know
 do you know that chromebooks have an integrated terminal? chrome os developer shell, or crosh for short, allows users to access the command line interface, which can be used for debugging, testing, etc.
do you know that chromebooks have an integrated terminal? chrome os developer shell, or crosh for short, allows users to access the command line interface, which can be used for debugging, testing, etc. - How to customize Terminal in Ubuntu
 this tutorial will show you how to customize the look and feel of terminal in ubuntu. the second part of the article can also be applied to any other distribution.
this tutorial will show you how to customize the look and feel of terminal in ubuntu. the second part of the article can also be applied to any other distribution. - How to install dictionaries in Linux Terminal
 a locally stored dictionary utility can really be useful when no other dictionary is available. there are many options in the linux software world. among these, there is an option that runs fairly 'smoothly' from the system terminal, called sdcv.
a locally stored dictionary utility can really be useful when no other dictionary is available. there are many options in the linux software world. among these, there is an option that runs fairly 'smoothly' from the system terminal, called sdcv. - 5 best alternatives for Terminal application on macOS
 the default terminal application on macos works very well, but it is not the only option available. whether you are looking for a new tool with more features, or a more customizable, more interesting application, there are many options.
the default terminal application on macos works very well, but it is not the only option available. whether you are looking for a new tool with more features, or a more customizable, more interesting application, there are many options. - How to install Hyper Terminal in Ubuntu 20.04
 hyper is an open source application supported on all three major platforms: windows, linux, and macos. in this tutorial, tipsmake.com will explain how to install hyper terminal in ubuntu system.
hyper is an open source application supported on all three major platforms: windows, linux, and macos. in this tutorial, tipsmake.com will explain how to install hyper terminal in ubuntu system.










 Where is the Control Panel on the Mac?
Where is the Control Panel on the Mac? How to connect a mouse from a third party on Mac
How to connect a mouse from a third party on Mac How to fix microphone error does not work on Mac
How to fix microphone error does not work on Mac Tips to fix overheating MacBook
Tips to fix overheating MacBook How to delete trash automatically on Mac
How to delete trash automatically on Mac The best Mac apps in 2020
The best Mac apps in 2020