How to customize Windows Terminal application
With the new Windows Terminal application, Windows finally has a tabbed terminal that can run Command Prompt, Powershell and Bash in the same window. And it's highly customizable, you can even set animated GIFs as wallpapers.
In addition, you can also change the terminal theme, text color or background, font style to make Windows Terminal your own style. Microsoft even offers some pre-installed themes. All you need is a text editor and some basic knowledge about JSON.
- Ubuntu Bash tutorial on Windows 10
- How to install and use ADB & Fastboot on Windows, Mac, Linux simply
- 5 best command line emulation software for Windows 10
How to customize Windows Terminal
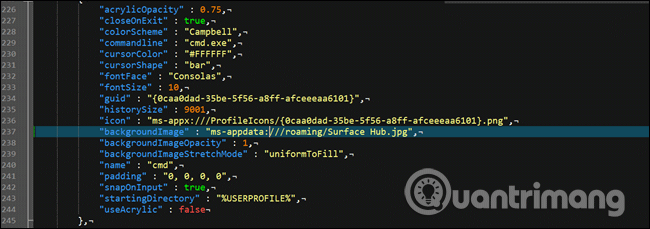
The first step to customizing Windows Terminal is to make sure Windows has the default application associated with the JSON file type. The best way to do that is from File Explorer.
Launch File Explorer and find the JSON file. If not, create a JSON file by right-clicking on File Explorer> New , then clicking on the Text document.
Change the file name to test.json (delete the .txt file extension) and specify the tail change. If you don't see the .txt file extension, turn on the display of the file extension in File Explorer.

Next, right-click on the JSON file and select the Open With option. Select your favorite text editor, you can use Notepad ++ or Notepad.
Open Windows Terminal and click the down arrow in the title bar (right to the plus icon), then select Settings .
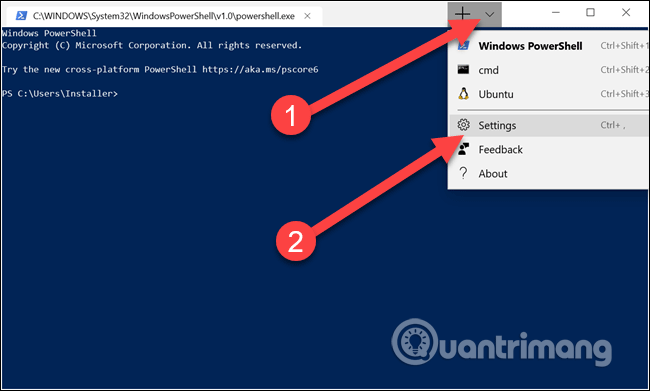
JSON file will launch in the editor. You can actually make all the changes here.
How to change the background
You can change the background with any kind of image file like PNG, JPGE or even animated GIF.
To change the wallpaper of any shell, you need to place the image file where the Terminal application can read. Windows Terminal is the Univeral Windows Platform (UWP) application, so it likes to use its AppData directory. AppData is the directory you usually see in the User Profile and is used to store program settings. UWP application creates a custom AppData folder and uses it.
The Windows Terminal AppData folder is located in:
%LOCALAPPDATA%PackagesMicrosoft.WindowsTerminal_8wekyb3d8bbweRoamingState Just copy it to the File Explorer path bar and press Enter , you will be taken to the correct location. Place your image files here and Windows Terminal can use them as wallpapers.

Open Settings in Windows Terminal and scroll down to the profile you want to change. There are several profiles in the "profiles" section :. Each profile corresponds to an option in the Cmd, PowerShell, Linux distribution, etc. You can see which option is by checking the "commandline" or "name" line in each section.
To change the background image of one of these sections, in the icon line, add the following line:
"backgroundImage" : "ms-appdata:///roaming/yourimage.jpg", "backgroundImageOpacity" : 0.75, "backgroundImageStrechMode" : "fill", yourimage.jpg is the name of your image or gif file. You need to make sure each line in the sections, except the last line ends with a comma.
If using a GIF file, you should change the fill to uniformToFill. If you fill it, you will see a black box around the GIF image.
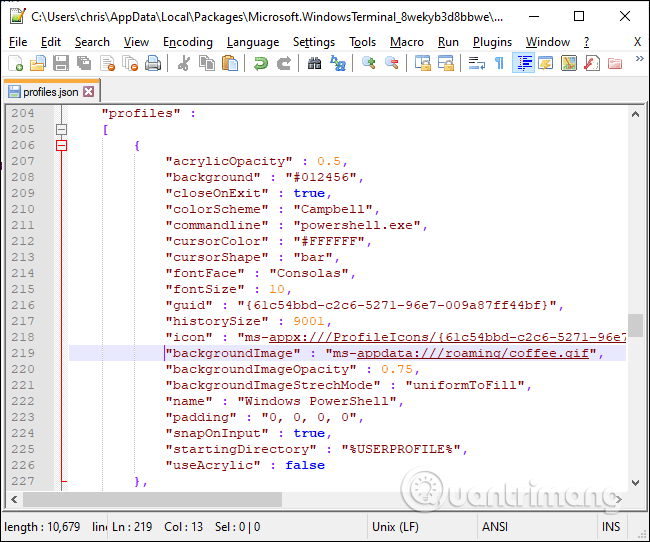
How to change the default key link
If you don't like a specific keyboard shortcut, you can change it here. For example, if you want Ctrl + e to close the tab, you need to find the following:
{ "command" : "closeTab", "keys" : [ "ctrl+w" ] }, Change 'ctrl + w' to 'ctrl + e' (leave the quotation marks intact) and then save the file. If you want to align everything to what is available, make sure the file uses whitespace instead of tabs. As shown above, the file uses Unix Line Endings, but most text editors (even Notepad) can handle Unix Line Endings without problems.

Change the default palette
Windows Terminal has several color palettes used to change font colors, background colors, cursor shapes, etc. You can choose a specific theme for Command Prompt, Bash and PowerShell.
To change the default theme, you first need to find the shell profile you want to change by scrolling down to the "profiles" section: and finding the command line in each section.
For example, you will see "commandline": "cmd.exe" in Command Prompt, then change "colorScheme": "Campbell" to the color you want to use. You can choose from Campbell, One Half Dark, One Half Light, Solarized Dark and Solarized Light. For example, if you want to use Solarized Light, you need to change the color palette to "colorScheme": "Solarized Light . These colors resemble the color palette used in Microsoft's colortool utility.
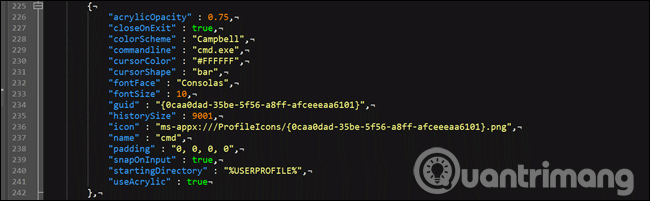
Windows Terminal is quite interesting and it gives you a small taste of Microsoft's previous Windows Sets.
I wish you all success!
You should read it
- Notable changes in Windows Terminal ver 0.11
- How to make Windows Terminal the default Terminal application and its benefits
- How to reset Windows Terminal to default settings on Windows 10
- 6 interesting terminal commands on Mac
- Windows Terminal is about to have a retro version with a 'classic' interface.
- How to use Terminal on a Mac
- Windows Terminal can now automatically launch configurations as administrator
- How to set Terminal as a transparent wallpaper in Kubuntu
May be interested
- Microsoft released Windows Terminal 1.0, announcing support for the GPU and Linux GUI application in WSL
 windows terminal now has a preview for businesses, windows subsystem for linux (wsl) 2 is getting support for gpu, linux gui application and simplified installation experience.
windows terminal now has a preview for businesses, windows subsystem for linux (wsl) 2 is getting support for gpu, linux gui application and simplified installation experience. - Windows Terminal can now automatically launch configurations as administrator
 microsoft has officially released a new version of windows terminal 1.13, which comes with a long-awaited feature that allows automatic launch of profiles as an administrator.
microsoft has officially released a new version of windows terminal 1.13, which comes with a long-awaited feature that allows automatic launch of profiles as an administrator. - How to Install Windows Terminal on Windows 10
 windows terminal is an open source application that allows you to open multiple console tabs in the same window.
windows terminal is an open source application that allows you to open multiple console tabs in the same window. - 6 ways to fix Windows Terminal not opening error
 windows terminal is a pretty effective tool as it allows you to type in a variety of command line tools for both windows 10 and 11. this sounds good as long as you can open it.
windows terminal is a pretty effective tool as it allows you to type in a variety of command line tools for both windows 10 and 11. this sounds good as long as you can open it. - Windows Terminal adds a tool to edit hidden graphics settings
 windows terminal is an open source application developed by microsoft that allows you to open multiple console tabs in the same windows. each of these dashboard tabs can be used for different shells.
windows terminal is an open source application developed by microsoft that allows you to open multiple console tabs in the same windows. each of these dashboard tabs can be used for different shells. - How to Open Apps Using Terminal on Mac
 apple's terminal application provides a unix command line environment right on the os x operating system. here, you can enter commands to open applications, or open files with certain applications. there are many ways to adjust this command to suit user needs, including the ability to control the application right on the terminal window.
apple's terminal application provides a unix command line environment right on the os x operating system. here, you can enter commands to open applications, or open files with certain applications. there are many ways to adjust this command to suit user needs, including the ability to control the application right on the terminal window. - Microsoft Finally Develops 'Portable Mode' for Windows Terminal
 microsoft released windows terminal in 2020, which brings together all of windows' command-line shells into one flexible, customizable application platform.
microsoft released windows terminal in 2020, which brings together all of windows' command-line shells into one flexible, customizable application platform. - How to install Hyper Terminal in Ubuntu 20.04
 hyper is an open source application supported on all three major platforms: windows, linux, and macos. in this tutorial, tipsmake.com will explain how to install hyper terminal in ubuntu system.
hyper is an open source application supported on all three major platforms: windows, linux, and macos. in this tutorial, tipsmake.com will explain how to install hyper terminal in ubuntu system. - 6 interesting terminal commands on Mac
 terminal is a handy utility, often found on unix-based computers, such as linux and macos. there are many interesting things to do in the terminal. regardless of your experience, you can use these great terminal commands on mac.
terminal is a handy utility, often found on unix-based computers, such as linux and macos. there are many interesting things to do in the terminal. regardless of your experience, you can use these great terminal commands on mac. - Microsoft released Windows Terminal with many interesting advantages
 in the framework of the ongoing build 2019 conference, microsoft has released official information about the new console for windows 10 in a more modern way, called windows terminal.
in the framework of the ongoing build 2019 conference, microsoft has released official information about the new console for windows 10 in a more modern way, called windows terminal.










 How to disable Reserved Storage on Windows 10
How to disable Reserved Storage on Windows 10 How to use Quick Assist to control a remote computer
How to use Quick Assist to control a remote computer How to delete the old File History version in Windows 10
How to delete the old File History version in Windows 10 How to enable or disable the File History feature in Windows 10
How to enable or disable the File History feature in Windows 10 4 best Bitlocker alternatives
4 best Bitlocker alternatives How to create a Recovery partition to customize Windows recovery
How to create a Recovery partition to customize Windows recovery