How to enable transparent background on Windows Terminal
Windows Terminal is the main command-line experience to run Command Prompt, PowerShell, as well as Linux on Windows 10 and it is fully customizable.
Besides the ability to set custom themes and change background colors, you can also apply acrylic backgrounds to add transparency effects.
In this tutorial, TipsMake.com will show you the steps to enable and configure transparent background effects on Windows Terminal in Windows 10.
How to click transparent background on Windows Terminal
To enable transparent background on Terminal, follow these steps:
1. Open Windows Terminal.
2. Click the menu button (down arrow) next to a tab.
3. Click the Settings option .
Quick tip : The article recommends using Visual Studio Code to open settings, as it includes JSON schema, which makes it easier to change settings.
4. In the Defaults section , copy and paste the following command to enable transparency in all command-line applications:
"useAcrylic": true, "acrylicOpacity": 0.5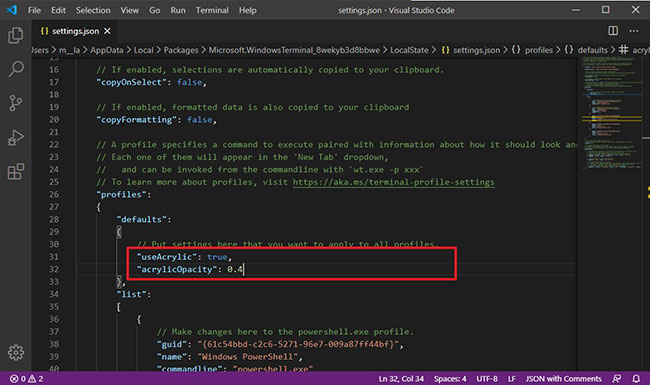 Enable transparency in all command-line applications
Enable transparency in all command-line applications 5. In the list, select profile (application) to set a transparent background. For example, in "commandline": "powershell.exe"insert comma (,) at the end of the line, and then copy and paste the following lines:
"useAcrylic": true, "acrylicOpacity": 0.5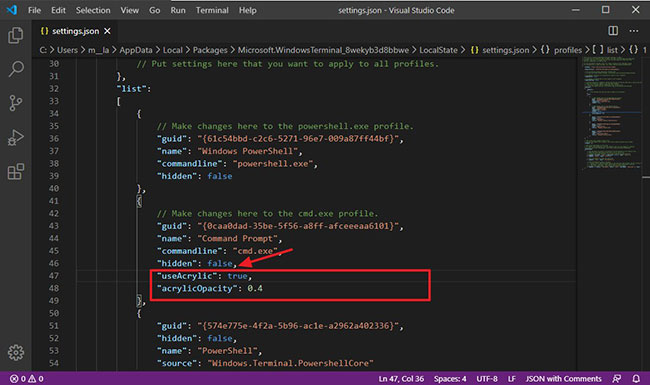 Select a profile (application) to set a transparent background
Select a profile (application) to set a transparent background 6. (Optional) In acrylicOpacity setting , change the value for transparency level. For example, 0.6 will make a less transparent background and 0.4 will make a more transparent background.
7. Save the file to apply the changes.
After completing the steps, you can start using the Windows Terminal with an acrylic background for a specific application or all command line applications depending on the configuration you set up.
You should read it
- 7 best websites to find images with transparent backgrounds
- How to create transparent background mode on Windows 10
- 6 photo editing tips with GIMP
- Invite to download transparent wallpaper app for Android screen, extremely unique Transparent Screen Pro is free
- Steps to create transparent images with Paint.NET
- How to make a transparent photo background with Paint
- How to enable or disable transparency effects in Windows 10
- Notable changes in Windows Terminal ver 0.11
May be interested
- How to make a transparent photo background with Paint
 how to make a transparent photo background with paint. paint is the default tool on windows that we know is the software used to save screenshots, basic photo editing. however, the paint software also contains many other interesting features that you may not know.
how to make a transparent photo background with paint. paint is the default tool on windows that we know is the software used to save screenshots, basic photo editing. however, the paint software also contains many other interesting features that you may not know. - Notable changes in Windows Terminal ver 0.11
 windows terminal is a command-line interface application released by microsoft in late may 2019
windows terminal is a command-line interface application released by microsoft in late may 2019 - Windows Terminal is about to have a retro version with a 'classic' interface.
 windows terminal will receive a series of 'classic' retro-style crt effects.
windows terminal will receive a series of 'classic' retro-style crt effects. - Top 5 downloadable websites for PNG images, transparent background images
 if you are someone who regularly works with photoshop or other image editing software, you may need a png image. searching for png images, transparent images seems easy on google
if you are someone who regularly works with photoshop or other image editing software, you may need a png image. searching for png images, transparent images seems easy on google - Windows Terminal can now automatically launch configurations as administrator
 microsoft has officially released a new version of windows terminal 1.13, which comes with a long-awaited feature that allows automatic launch of profiles as an administrator.
microsoft has officially released a new version of windows terminal 1.13, which comes with a long-awaited feature that allows automatic launch of profiles as an administrator. - This little trick can make your Widget invisible on iOS 14
 apple has allowed users to customize their iphone more diverse and more colorful with 3rd party applications. here i would like to introduce to everyone a possible way to do transparent widget backgrounds. this way your screen will look better when the widget background becomes one with the wallpaper.
apple has allowed users to customize their iphone more diverse and more colorful with 3rd party applications. here i would like to introduce to everyone a possible way to do transparent widget backgrounds. this way your screen will look better when the widget background becomes one with the wallpaper. - How to Make a Transparent Image Using Gimp
 this wikihow teaches you how to make an entire image transparent when using the gimp editor, as well as how to remove a background's image. you can do this on both windows and mac versions of gimp. keep in mind that gimp's default export...
this wikihow teaches you how to make an entire image transparent when using the gimp editor, as well as how to remove a background's image. you can do this on both windows and mac versions of gimp. keep in mind that gimp's default export... - How to reset Windows Terminal to default settings on Windows 10
 windows terminal allows you to customize many different setup options. this is also the highly appreciated factor of this tool. however, if i have made too many changes to the windows terminal and want to revert to the default settings, what should i do? ,
windows terminal allows you to customize many different setup options. this is also the highly appreciated factor of this tool. however, if i have made too many changes to the windows terminal and want to revert to the default settings, what should i do? , - How to create a transparent logo on Canva
 to create a transparent logo on canva you will use the image background eraser to get a transparent background. the following article will guide you to create a transparent logo on canva.
to create a transparent logo on canva you will use the image background eraser to get a transparent background. the following article will guide you to create a transparent logo on canva. - 6 ways to fix Windows Terminal not opening error
 windows terminal is a pretty effective tool as it allows you to type in a variety of command line tools for both windows 10 and 11. this sounds good as long as you can open it.
windows terminal is a pretty effective tool as it allows you to type in a variety of command line tools for both windows 10 and 11. this sounds good as long as you can open it.










 How to delay starting OneDrive on Windows 10/8/7
How to delay starting OneDrive on Windows 10/8/7 How to use winget - New Package Manager for Windows 10
How to use winget - New Package Manager for Windows 10 How to restore Windows 10 copyright after deleting the installation partition
How to restore Windows 10 copyright after deleting the installation partition Tricks Active Win 10 perpetual copyright successful 100%
Tricks Active Win 10 perpetual copyright successful 100% Summary: All new Windows 10 features are announced by Microsoft at Build 2020
Summary: All new Windows 10 features are announced by Microsoft at Build 2020 How to change the height or width of the Taskbar on Windows 10
How to change the height or width of the Taskbar on Windows 10