Windows Terminal adds a tool to edit hidden graphics settings
Essentially, the Windows Terminal is not designed to replace existing control panels like Command Prompt or PowerShell, but rather is intended to give users a new, accessible console style option. with more features through support for other shells installed in Windows.
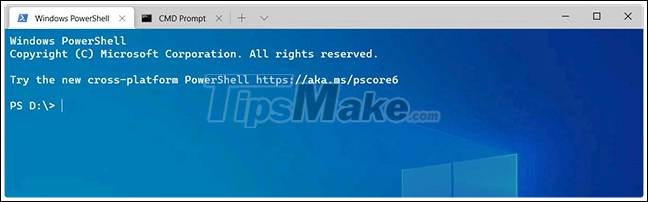
After the long wait, Microsoft has finally officially released Windows Terminal Preview v1.5. As expected, this update comes with a number of extremely useful improvements, including full support for clickable-to-access hyperlinks, command panel enhancements, support emojis, and especially a new graphical settings editing tool, etc.
In the current release of Windows Terminal 1.5, you'll need to modify the settings.json file with a text editor if you want to change any application's settings.
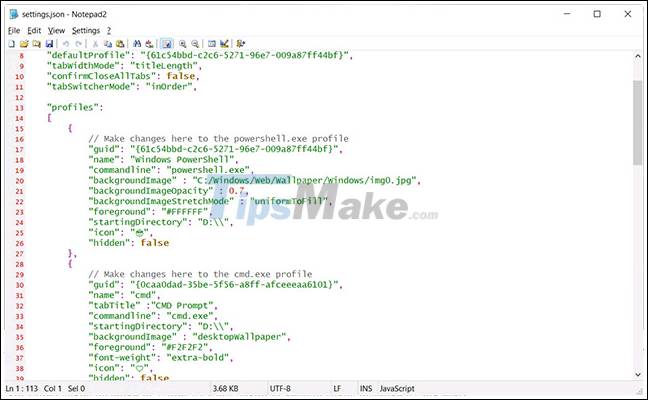 The Settings.json file is opened in a text editor
The Settings.json file is opened in a text editor
Tested the new 'Settings GUI'
On Windows Terminal Preview 1.6 released a few weeks ago, Microsoft has begun testing a feature that allows you to configure application settings using a hidden graphical user interface.
To open this hidden 'settings' GUI interface, you will need to add the associated shortcut for the 'openSettings' command as listed below. The example below uses the key combination Ctrl + Shift + S, but of course you can optionally use a different keyboard you want.
{ "command": { "action": "openSettings", "target": "settingsUI" }, "keys": "ctrl+shift+s" } When done, your keybinding settings.json section should look similar to the one below, depending on what other keybinding you've added.

When you save the settings.json file, Windows Terminal Preview will automatically initiate the deployment and use of the changes.
You can now press Ctrl + Shift + S to launch the new Settings GUI, which allows you to configure all general application settings for Windows Terminal.

You can also add new graphical profiles or edit an existing one, including the look and advanced settings.

Previously, configuring Windows Terminal required a bit of 'luck' gain to see what worked and hopefully the saved settings.json file didn't produce an error.
With the new Settings GUI, configuring the Windows Terminal and already configured configurations becomes much easier, even for users who are new to Windows Terminal.
You should read it
- Notable changes in Windows Terminal ver 0.11
- Microsoft released Windows Terminal Preview 1910 with a new user interface
- Integrated terminal in SQL Operations Studio (preview)
- How to use Terminal on a Mac
- Windows Terminal is about to have a retro version with a 'classic' interface.
- Microsoft released Windows Terminal with many interesting advantages
- How to customize Windows Terminal application
- 6 ways to fix Windows Terminal not opening error
May be interested
- Windows Terminal can now automatically launch configurations as administrator
 microsoft has officially released a new version of windows terminal 1.13, which comes with a long-awaited feature that allows automatic launch of profiles as an administrator.
microsoft has officially released a new version of windows terminal 1.13, which comes with a long-awaited feature that allows automatic launch of profiles as an administrator. - How to use Snipping Tool on Windows 10 full set
 tipsmake.com will introduce you to read a sophisticated screen capture tool - that's snipping tool. the article will show you how to take a screenshot, how to edit, save and email screenshot and how to use the available bookmarking tools and how to change the settings of snipping tool.
tipsmake.com will introduce you to read a sophisticated screen capture tool - that's snipping tool. the article will show you how to take a screenshot, how to edit, save and email screenshot and how to use the available bookmarking tools and how to change the settings of snipping tool. - 6 Hidden iOS Settings That Are Draining Your Data Plan
 the iphone is great in many ways, but saving mobile data isn't one of them. if you're running out of data frequently, here are some key settings you should change to reduce the amount of data your phone uses.
the iphone is great in many ways, but saving mobile data isn't one of them. if you're running out of data frequently, here are some key settings you should change to reduce the amount of data your phone uses. - How to change advanced settings hidden in the browser
 the browser has many settings, the option is hidden. each browser has a place where you can change many advanced settings, not in your standard options window.
the browser has many settings, the option is hidden. each browser has a place where you can change many advanced settings, not in your standard options window. - How to make Windows Terminal the default Terminal application and its benefits
 you can set windows terminal as your default terminal application whenever you launch command prompt or powershell.
you can set windows terminal as your default terminal application whenever you launch command prompt or powershell. - How to set up PC game graphics settings quickly
 pc gamers must set a multitude of graphics options to balance performance with graphics quality. if you do not want to make manual adjustments, both nvidia and amd provide tools to help you do this.
pc gamers must set a multitude of graphics options to balance performance with graphics quality. if you do not want to make manual adjustments, both nvidia and amd provide tools to help you do this. - How to set Windows Terminal to always open with Command Prompt on Windows 11
 windows terminal is a great application on windows 11 for you to access operating system commands. windows terminal is a powerful all-in-one solution for programmers as well as professional users.
windows terminal is a great application on windows 11 for you to access operating system commands. windows terminal is a powerful all-in-one solution for programmers as well as professional users. - Activate to open the settings page (Share page) hidden on the Windows 10 Settings application
 on windows 10 with integrated features share page. however for some reason this feature is hidden in the settings app. if you want to customize flyout when you click on the share button on microsoft edge, windows store application or file explorer, you can enable the hide page feature on the windows settings application. to do this, please refer to the following article of network administrator.
on windows 10 with integrated features share page. however for some reason this feature is hidden in the settings app. if you want to customize flyout when you click on the share button on microsoft edge, windows store application or file explorer, you can enable the hide page feature on the windows settings application. to do this, please refer to the following article of network administrator. - Integrated terminal in SQL Operations Studio (preview)
 in sql operations studio (preview), you can open an integrated terminal, starting from the root of the current workspace.
in sql operations studio (preview), you can open an integrated terminal, starting from the root of the current workspace. - How to optimize video game graphics settings
 the following article is a guide for you, if you are worried whether you have made the correct changes to these settings or just wonder why the game runs at less than 30fps when placing the game at ultra preset.
the following article is a guide for you, if you are worried whether you have made the correct changes to these settings or just wonder why the game runs at less than 30fps when placing the game at ultra preset.










 iOS 14.5 helps users hide IP from Google scrutiny
iOS 14.5 helps users hide IP from Google scrutiny Paypal is 'indifferent' to cryptocurrencies
Paypal is 'indifferent' to cryptocurrencies Difference between Windows and Linux - The battle is fierce
Difference between Windows and Linux - The battle is fierce What is Google Store? Knowledge you should know about the Google Store app store
What is Google Store? Knowledge you should know about the Google Store app store Who is the 'father' of Pi Network?
Who is the 'father' of Pi Network? Top 100 largest websites in the world
Top 100 largest websites in the world