How to fix 'An Unexpected Error Occurred' error when opening Ethernet properties
Windows updates can cause some network driver problems, preventing the system from connecting to the Internet. However, if the problem is because you have changed the configuration of the network adapter, then resetting is quite easy.
How to fix "An Unexpected Error Occurred" problem in Windows
Whatever the cause, one of the following fixes should be able to get you back online, regain access to Ethernet properties, and no longer get the "An Unexpected Error Occurred" error.
1. Reinstall the Ethernet driver
If the driver configuration has been changed, you can simply uninstall and reinstall the driver to return everything to default. This will probably resolve the "An unexpected error occurred" error.
Press Win + R and type devmgmt.msc to launch Device Manager. Expand the list of Network adapters and search for your Ethernet adapter. In most cases, the word ethernet will appear in the name. Right click on the driver and select Uninstall device.
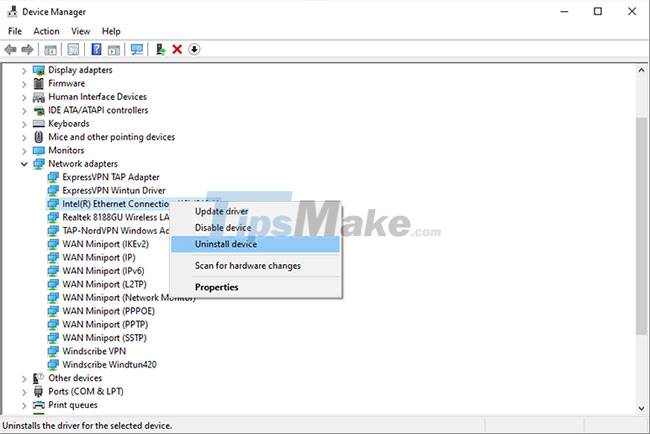
Select Uninstall when prompted for confirmation.
When your device disappears from the list, click Action from the top ribbon and select Scan for hardware changes . Windows will reinstall the device when scanning. You can also restart your PC and the driver will automatically reinstall.
Access the Network Connections window again and see if you can access the Ethernet adapter's properties now. If you can't but the Device Manager window is open, don't close it.
2. Update Ethernet driver
Once in the Device Manager window , try updating the driver. Even if there is no problem, you should still update the driver. If the driver has compatibility issues with Windows, an update can fix the problem.

Right click on the Ethernet adapter and select Update driver . The update wizard will ask if you want Windows to automatically search for drivers or browse your computer for driver files.
When you're done, restart your PC to see if the "An unexpected error occurred" error goes away.
3. Use the built-in debugger
Windows has a group of troubleshooters that can help you solve many problems with just one click. If the previous methods didn't work, it's time to head to one of these troubleshooters to see if they can help.
Press Win + I to launch the Settings app. Navigate to Update & Security > Troubleshoot . Select Additional troubleshooters from the right pane and this will take you to the list of troubleshooters. Find the Network Adapter troubleshooter , click on it and select Run the troubleshooter .
After launching the troubleshooter, you will need to select the adapter with which you want to resolve the issue.

Click Next once you have selected the adapter and let the troubleshooter detect the problem. if it finds a problem, it will try to fix it automatically. If this built-in tool cannot be fixed automatically, you will at least find out what the problem is.
If this doesn't work, move on to the next option.
4. Disable IPv6
The usual way to disable IPv6 may not be available here because you cannot access the network adapter properties. Fortunately, Windows has an alternative that you can use to manipulate the configuration of various system components.
PowerShell allows you to configure network adapters through cmdlets. You can use PowerShell to disable IPv6 for a specific network adapter without having to open the properties of that network adapter.

Follow the 3rd method in the article: Disable IPv6 to fix Internet connection problems on Windows computers to do this.
It's hard to control the network when you can't access the network adapter's properties. Hopefully one of these fixes was helpful to you and now you can reconfigure your adapter properties as usual.
If you're trying to access Ethernet network properties due to problems with your home network, there are other ways to fix a bad network and get online connectivity back.
Good luck with your troubleshooting!
You should read it
- How to fix Unexpected Store Exception error in Windows 10
- Steps to fix errors 0xc0000225 on Windows Vista / 7/8 / 8.1 / 10
- Fix the error An error has occurred in the script on this page on Windows 10 build 14251
- How to fix 'The Installer Has Encountered an Unexpected Error 2203' error on Windows
- A disk read error occurred when installing Windows. How to fix it?
- Share how to fix Unexpected Kernel Mode Trap error on your computer
- Instagram error: 'An Unknown Network Error has Occurred', here's how to fix it
- How to fix Unhandled Exception Has Occurred errors on Windows 10
May be interested
- How is wired (Ethernet) better than wireless (Wi-Fi)?
 wi-fi is obviously much more convenient than a wired ethernet connection. but why so far, ethernet is still the first choice for organizations, businesses and even individual users?
wi-fi is obviously much more convenient than a wired ethernet connection. but why so far, ethernet is still the first choice for organizations, businesses and even individual users? - A disk read error occurred when installing Windows. How to fix it?
 are you looking for a solution to fix the error a disk read error occurred when installing windows? quickly view tipsmake's article immediately
are you looking for a solution to fix the error a disk read error occurred when installing windows? quickly view tipsmake's article immediately - Error left clicking on Properties, why and how to fix it?
 the error of left clicking on properties is a confusing situation you are experiencing? see tipsmake's effective error correction instructions now!
the error of left clicking on properties is a confusing situation you are experiencing? see tipsmake's effective error correction instructions now! - History Ethernet
 today, we obviously use ethernet. just plug the plug into the wall outlet or turn on the switch to have a network to use. but before that, things weren't like that.
today, we obviously use ethernet. just plug the plug into the wall outlet or turn on the switch to have a network to use. but before that, things weren't like that. - How to fix error code 31 on Ethernet network
 the cause of error code 31 (code 31) on the network adapter may be because you installed the driver for the network adapter incorrectly or because the device driver failed.
the cause of error code 31 (code 31) on the network adapter may be because you installed the driver for the network adapter incorrectly or because the device driver failed. - How to fix 'Ethernet doesn't have a configuration IP validation'
 sometimes dhcp cannot get a valid ip address from a network interface card, it will show an error message 'ethernet doesn't have a valid ip configuration'.
sometimes dhcp cannot get a valid ip address from a network interface card, it will show an error message 'ethernet doesn't have a valid ip configuration'. - Learn about local area networks - LAN: Ethernet - Part II
 what is ethernet? ethernet is a local area network developed and developed by xerox, intel and digital equipment. ethernet is the most popular network for small networks today. ethernetlan is built according to the 7-layer standard in the network structure of iso, ethernet data transmission network allows multiple network types of computers including mini computers.
what is ethernet? ethernet is a local area network developed and developed by xerox, intel and digital equipment. ethernet is the most popular network for small networks today. ethernetlan is built according to the 7-layer standard in the network structure of iso, ethernet data transmission network allows multiple network types of computers including mini computers. - Top 5 Best Ethernet Switch 2021
 in today's article, tipsmake will take you to look at 5 most popular ethernet switches today. we'll talk about the pros and cons of each, and explain what they can do to improve your local area network.
in today's article, tipsmake will take you to look at 5 most popular ethernet switches today. we'll talk about the pros and cons of each, and explain what they can do to improve your local area network. - Share how to fix Unexpected Kernel Mode Trap error on your computer
 computer unexpected kernel mode trap error is an extremely unpleasant situation. if you are unlucky enough to encounter this error, try some of the methods shared by tipsmake in the article!
computer unexpected kernel mode trap error is an extremely unpleasant situation. if you are unlucky enough to encounter this error, try some of the methods shared by tipsmake in the article! - How to fix the 'Error Opening File for Writing' error on Windows 10/11
 installation errors are errors that arise when a user tries to install some computer software package. the 'error opening file for writing' error is one of the common installation problems reported on support forums.
installation errors are errors that arise when a user tries to install some computer software package. the 'error opening file for writing' error is one of the common installation problems reported on support forums.










 How to fix error 0x80D03805 when downloading apps from Microsoft Store
How to fix error 0x80D03805 when downloading apps from Microsoft Store How to fix Windows update error 0x80071a91
How to fix Windows update error 0x80071a91 Steps to fix Windows computer that randomly wakes up to check for updates
Steps to fix Windows computer that randomly wakes up to check for updates How to fix 'Critical Structure Corruption' blue screen error on Windows 10
How to fix 'Critical Structure Corruption' blue screen error on Windows 10 What to do if BIOS cannot detect ATA/SATA hard drive in Windows?
What to do if BIOS cannot detect ATA/SATA hard drive in Windows? Steps to fix activation error code 0xC004F074 on Windows
Steps to fix activation error code 0xC004F074 on Windows