How to fix 'No Speaker or Headphones are Plugged In' error on Windows
This error can be caused by a problem with the Windows sound driver or sound service. To fix the error, run the built-in audio troubleshooter to find and fix common problems with audio devices. If not, you can perform an audio driver restore or manually reinstall the audio driver to restore system sound.
Here are some steps to help you fix the "No Speaker or Headphones are Plugged In" error on Windows.
1. Run the Windows sound troubleshooter
You can fix sound problems on Windows using the built-in audio troubleshooter. It scans your Windows system for common audio problems and tries to fix them automatically.
To run the troubleshooter, do the following:
1. Press Win + I to open Settings.
2. In the System tab , scroll down and click Troubleshoot .
3. Next, click Other troubleshooters .

4. Click the Run button for Playing Audio . It will check the audio service status and prompt you to select your audio device.

5. Select your device speakers and click Next .
6. Click NO , Do not open Audio Enhancements in the Turn off Sound Effects and Enhancements dialog box .
7. Apply any suggested fixes and check the results.
2. Perform an audio device driver restore
If a Windows update or driver has damaged your audio device, you can perform a driver restore to reuse the most recent working driver. You can use Device Manager to restore drivers in Windows.
To restore audio device drivers, follow TipsMake's instructions on how to restore drivers in Windows. You will probably find your audio driver in the Sound, video, and game controllers section of Device Manager.
3. Add Network Service and Local Service to Local Administrator Group
Another way to fix this error is to add Network Service and Local Service to the Local Administrator Group. Network Service and Local Service are a predefined account part of the service control manager. Adding these accounts to the Local Administrator Group will help you fix audio problems on your Windows PC.
Note that Local Users and Groups are not available on Windows Home editions. However, Home users can add Network Service and Local Service to the Local Administrator Group using the Command Prompt.
To add Network Service and Local Service to Local Administrator Group using Local Users and Groups:
1. Press Win + X to open the WinX menu.
2. Click Computer Management .
3. In Computer Management , click Local User and Groups .
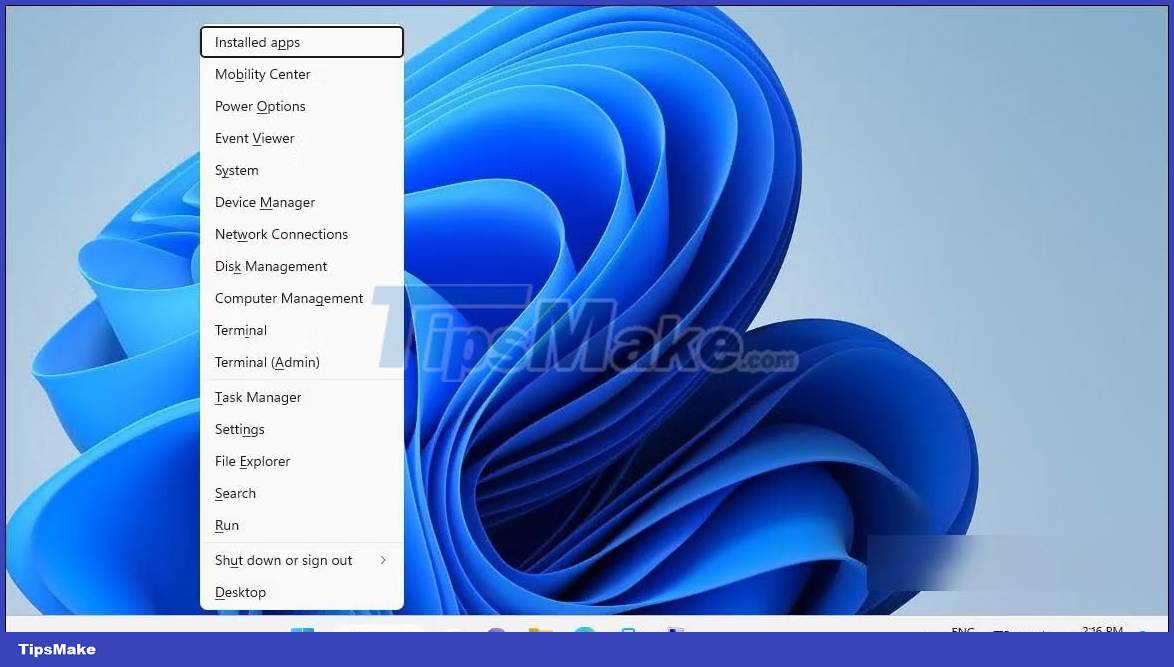
4. In the right pane, double-click Groups to see all local accounts.

5. Select and right-click the Administrators account and select Properties .

6. Click the Add button in the Administrator Properties dialog box .

7. Next, enter network service and click Check Names . It will change the object name to NETWORK SERVICE .

8. Click OK to add the network service to the local user group.
9. In the Administrator Properties dialog box , you will see NT AuthorityNetwork Service added as the member .
10. Click the Add button again and repeat the steps to add Local Services to the group.
11. Once done, click Apply > OK to save the changes.
If you use the Windows Home edition, you can use the Command Prompt to add Local Network and Local Service to the local administrators group. Here's how to do it.

1. Press the Win key and type cmd.
2. Open Command Prompt with admin rights.
3. In the Command Prompt window, type the following to add "local service" to the Local Group Administrator:
net localgroup Administrators /add localservice4. Next, type the following command to add "network service" to the Local Group Administrator account:
net localgroup Administrators /add networkservice5. If both commands are executed successfully, type exit and press Enter to close Command Prompt.
6. Restart the PC and check if the error is fixed.
4. Uninstall drivers and audio devices
A temporary problem with the audio device driver can cause this error on Windows. To fix the problem, uninstall the associated audio device and driver from Device Manager. After rebooting, Windows will automatically reinstall the driver to solve the problem.
To uninstall an audio device:
1. Press Win + X to open the WinX menu.
2. Click Device Manager from the context menu.
3. In Device Manager , expand Sound, video, and game controllers section .
4. Right click on your audio device, such as Realtek Audio.

5. Select the Attempt to remove the driver for this device option in the Uninstall Device dialog box .

6. Click Uninstall to remove the device.
7. After uninstalling, restart the PC. Windows will automatically install the necessary drivers for your audio device.
If the problem persists, manually reinstall the audio device driver from the manufacturer.
5. Manually reinstall the audio device driver
If the automatic reinstall doesn't work, check if your computer manufacturer or audio device OEM has a stable version of the driver available. On a laptop, go to your computer manufacturer's website and download the latest audio driver from there. On a desktop computer, you can download the latest driver for your sound card from the manufacturer's website. Alternatively, you can also manually reinstall an existing driver for your audio device.
If the problem persists, change the device settings and then reinstall the driver. To change device settings:

- Press the Win key and enter device installation settings .
- Next, click Change device installation settings from the search results.
- Select the No (your device might not work as expected) option in the Device installation settings dialog box .
- Click Save Changes . Click Yes if prompted by User Account Control.
With automatic driver download disabled, reinstall an existing driver to fix the no sound problem.
You should read it
- 5 features that make Sony MDR-XB610 headphones mesmerizing
- How to fix red speaker icon in Win 10
- Fix 'plugged in, not charging' laptop battery error
- Fix losing speaker icon on Windows 10, Windows 7
- How to fix Laptop not receiving headphones
- How to use both headset and speaker simultaneously on the computer
- Fix the error not connected to the headset in Windows 10
- IPhone speakers are not working and this is a fix
May be interested
- How to fix 'LoadLibrary Failed With Error 87: The Parameter Is Incorrect' error on Windows
 the loadlibrary fail error only occurs on amd machines and can happen for a number of reasons. common contributing factors to errors are outdated or damaged amd graphics drivers, problems with damaged graphics driver modules, and problems with the application itself.
the loadlibrary fail error only occurs on amd machines and can happen for a number of reasons. common contributing factors to errors are outdated or damaged amd graphics drivers, problems with damaged graphics driver modules, and problems with the application itself. - 11 ways to fix 'The System Cannot Find The Path Specified' error on Windows
 are you currently getting the system cannot find the path specified error on your windows computer? there are many other reasons why you see this message, from simple errors like entering the wrong path on command prompt or installing a program.
are you currently getting the system cannot find the path specified error on your windows computer? there are many other reasons why you see this message, from simple errors like entering the wrong path on command prompt or installing a program. - How to fix 'No Audio Output Device Is Installed' error on Windows
 your windows computer will automatically detect all connected audio devices and install the necessary drivers. however, sometimes you may get 'no audio output device is installed' error message when hovering over the audio icon.
your windows computer will automatically detect all connected audio devices and install the necessary drivers. however, sometimes you may get 'no audio output device is installed' error message when hovering over the audio icon. - 4 ways to fix DISM error 87 on Windows 10/11
 windows 11 and 10 computers come with built-in troubleshooting and repair tools to fix the most common system problems.
windows 11 and 10 computers come with built-in troubleshooting and repair tools to fix the most common system problems. - How to fix Windows Sandbox error 'No Hypervisor Was Found 0XC0351000'
 windows sandbox is a handy utility to check for untrusted applications and files in a secure virtual environment. the setup process is pretty straightforward for windows sandbox.
windows sandbox is a handy utility to check for untrusted applications and files in a secure virtual environment. the setup process is pretty straightforward for windows sandbox. - How to fix Windows Update error 0xC1900101 - 0x4000D
 update error 0xc1900101 - 0x4000d sometimes appears when users try to install the latest updates on their computers. it usually happens when installing update 22h2 and force reverting the system to windows 10.
update error 0xc1900101 - 0x4000d sometimes appears when users try to install the latest updates on their computers. it usually happens when installing update 22h2 and force reverting the system to windows 10.

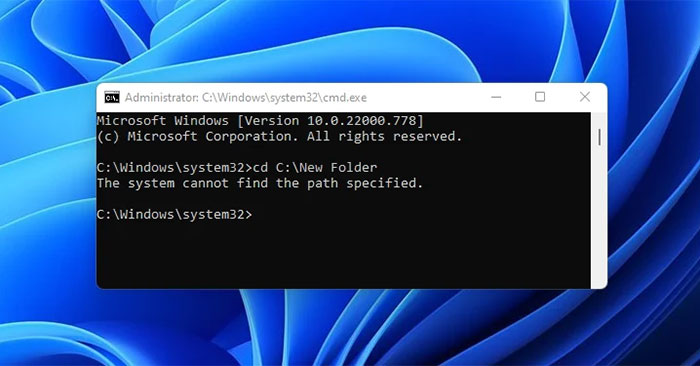

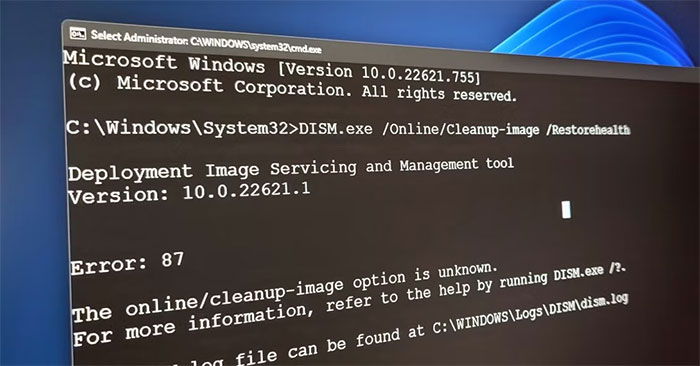

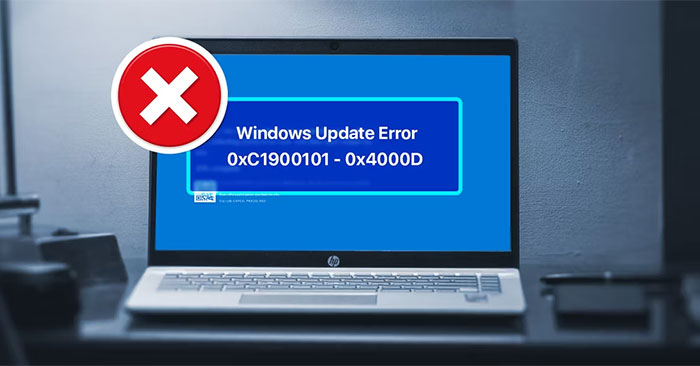
 Steps to fix No speaker or headphones are plugged in
Steps to fix No speaker or headphones are plugged in How to solve the problem of headphones plugged into a laptop jerking
How to solve the problem of headphones plugged into a laptop jerking Laptop with headphones plugged in still plays external speakers? Weird, how to fix?
Laptop with headphones plugged in still plays external speakers? Weird, how to fix? How to fix the speaker in the phone is not heard
How to fix the speaker in the phone is not heard