How to fix 'Your Device Is Offline Try a Different Sign-In Method' error on Windows
Usually, re-entering the password is enough to fix the problem, but if things don't go that way then there's a bigger problem that's causing the problem.
Windows may show this error due to incorrect credentials, connection problems, a faulty Microsoft server, or even a suspended account. However, you can fix the error by following the instructions below.
1. Check login information
Before taking a closer look at how you can fix the problem, make sure you're entering the correct credentials. Maybe you're entering your old password out of habit, that's why Windows shows an error.
If you're sure about your login information and Windows still tells you the device is offline, you should reset your password.
In addition, Microsoft may have locked your account if you violated the service agreement. In this case, you should contact Microsoft technical support to get your account back.
2. Verify Microsoft Server Status
Chances are you don't have a problem but Microsoft is repairing or doing some maintenance work on its servers. You can check on the Microsoft website if the server is up and running or if there are any issues that need to be fixed.

Alternatively, you can monitor Microsoft's Twitter account and enable notifications, so you can know in real time if there's a problem with Microsoft's servers.
3. Reset network settings
Windows can tell you the device is online even though it can't connect to the Internet. If you can connect to the Internet on another device, your problem may be caused by incorrect network settings. In this case, you should reset your network to default settings.
4. Update network driver
The problem can be caused by an outdated or corrupted network driver. To fix it, launch Device Manager and update your network driver. If you are running the latest version, try restarting the adapter.
5. Use a local account
Switching to a local account may be enough to fix the problem temporarily. You can still access Microsoft files, applications, and services. Alternatively, you can assign admin rights to your local account if you keep getting offline device errors.
6. Edit Windows Registry
If you are still experiencing the same error, you should look into the Windows Registry, as a faulty sub-key could be the culprit. Before editing the Registry, create a restore point in case something goes wrong.
- Press Win + R to open the Run dialog box.
- Type regedit and press Enter.
- In the Registry window, go to Computer > HKEY_USERS > DEFAULT > Software > Microsoft > IdentityCRL > StoredIdentities .
- Remove the problematic subkey under StoredIdentities.
- Restart the computer.
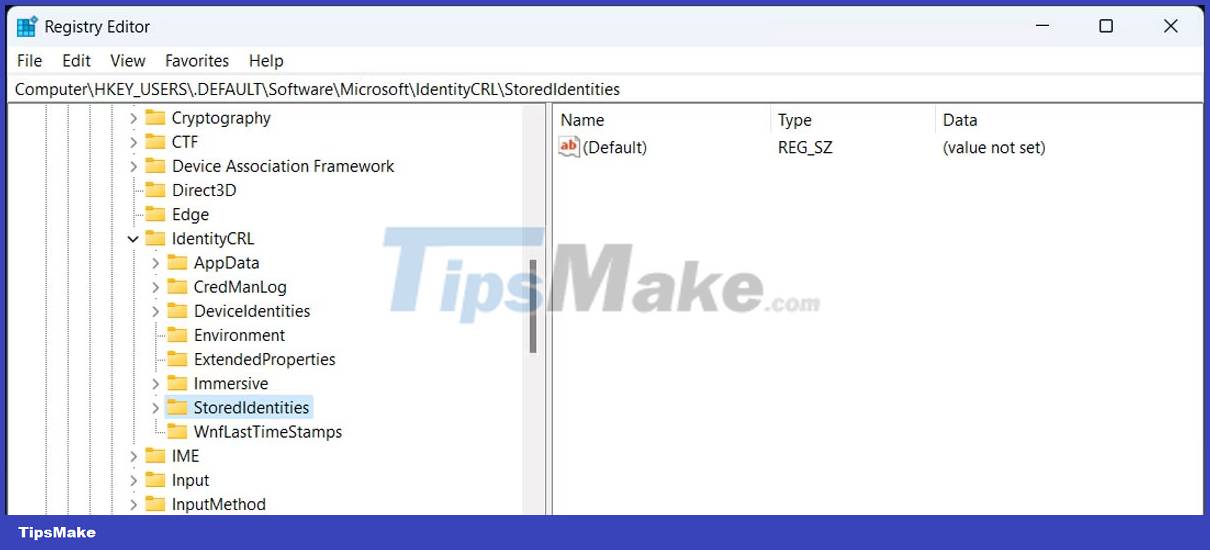
7. Start your computer in Safe Mode
It's likely that a third party app is causing you problems. If you have multiple apps installed, it can be difficult to keep track of which apps can change system settings. In this case, it will be easier to start the computer in Safe Mode, because Windows will start with a basic set of drivers and files.
If Windows stops showing the 'Your device is offline' error, you must manually check the list of installed apps and remove the app that may be causing the problem.
You should read it
- Outlook 701 error: 'The Service is Currently Offline' on the Android device, here's how to fix it
- How to fix the Disk I / O error in Windows
- How to Fix the 'Printer Offline' Error After a Windows 10 Update
- Instructions for quick fix of 'Inaccessible Boot Device' error on Windows 10/8/7 and Windows Vista
- Summary of some ways to fix USB Device Not Recognized on Windows 7, 8 and 10
- How to fix Code 10 errors that prevent the device from booting
- How to fix 'Windows Cannot Access the Specified Device, Path or File' error
- How to fix 'Device Not Migrated' error in Windows 10
May be interested
- 5 ways to fix 'Remote Procedure Call Failed' error on Windows
 remote procedure call (rpc) is a windows component that facilitates communication between different processes in the system over a network.
remote procedure call (rpc) is a windows component that facilitates communication between different processes in the system over a network. - How to fix Windows 11 Taskbar not working
 the windows 11 taskbar provides access to frequently used applications, virtual desktops, start menu, and quick settings. if the taskbar stops working, you may have problems navigating your computer.
the windows 11 taskbar provides access to frequently used applications, virtual desktops, start menu, and quick settings. if the taskbar stops working, you may have problems navigating your computer. - How to fix 'No Speaker or Headphones are Plugged In' error on Windows
 sometimes, you may notice a red x appearing on the sound icon on the windows taskbar. if you hover your mouse over it, it gives an error that no speakers or headphones are plugged in.
sometimes, you may notice a red x appearing on the sound icon on the windows taskbar. if you hover your mouse over it, it gives an error that no speakers or headphones are plugged in. - How to fix 'LoadLibrary Failed With Error 87: The Parameter Is Incorrect' error on Windows
 the loadlibrary fail error only occurs on amd machines and can happen for a number of reasons. common contributing factors to errors are outdated or damaged amd graphics drivers, problems with damaged graphics driver modules, and problems with the application itself.
the loadlibrary fail error only occurs on amd machines and can happen for a number of reasons. common contributing factors to errors are outdated or damaged amd graphics drivers, problems with damaged graphics driver modules, and problems with the application itself. - 11 ways to fix 'The System Cannot Find The Path Specified' error on Windows
 are you currently getting the system cannot find the path specified error on your windows computer? there are many other reasons why you see this message, from simple errors like entering the wrong path on command prompt or installing a program.
are you currently getting the system cannot find the path specified error on your windows computer? there are many other reasons why you see this message, from simple errors like entering the wrong path on command prompt or installing a program. - How to fix 'No Audio Output Device Is Installed' error on Windows
 your windows computer will automatically detect all connected audio devices and install the necessary drivers. however, sometimes you may get 'no audio output device is installed' error message when hovering over the audio icon.
your windows computer will automatically detect all connected audio devices and install the necessary drivers. however, sometimes you may get 'no audio output device is installed' error message when hovering over the audio icon.
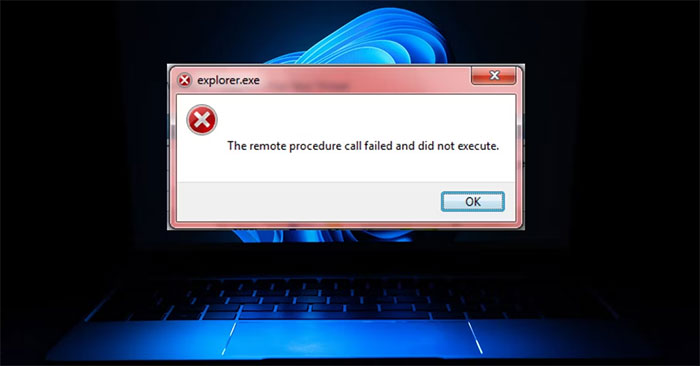



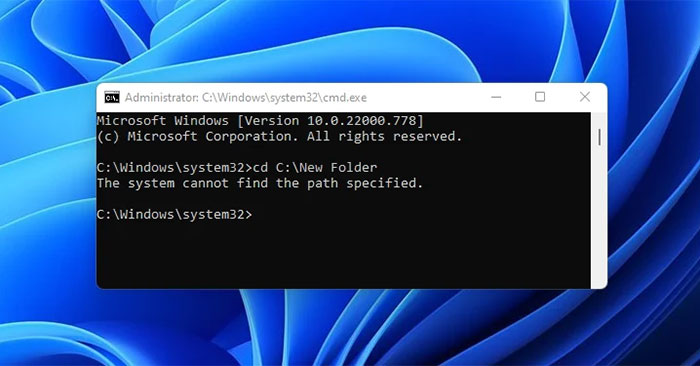

 How to fix 'We can't sign into your account' error on Windows 10
How to fix 'We can't sign into your account' error on Windows 10 How to fix offline errors of printers on Windows 10
How to fix offline errors of printers on Windows 10 Outlook 701 error: 'The Service is Currently Offline' on the Android device, here's how to fix it
Outlook 701 error: 'The Service is Currently Offline' on the Android device, here's how to fix it How to Fix the 'Printer Offline' Error After a Windows 10 Update
How to Fix the 'Printer Offline' Error After a Windows 10 Update How to fix the Disk I / O error in Windows
How to fix the Disk I / O error in Windows