6 ways to customize the Start Screen screen in Windows 8
Start Screen - The current Start Menu on Windows 8 , with many changes has created a lot of excitement for users. If on the Start Menu of previous Windows versions you don't have many options to personalize it, then with Windows 8 Start Sreen, you can completely change your personal preferences. The following article will summarize 6 ways to customize the Start Screen interface for you to use.
Change the background color
By default, the Start Screen screen doesn't have many fancy details, it's simply the theme color with a few patterns underneath. To change this boredom you can change the various backgrounds that Microsoft has provided. To do this, on the Start Screen screen, press the Windows + C key combination to quickly open the utility bar and select Settings / Change PC Settings .
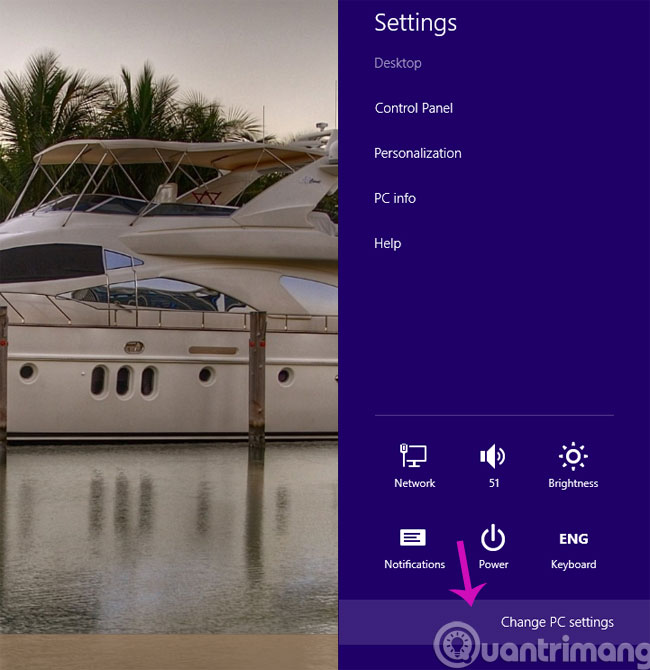
Click on Personalize in the left sidebar, select Start screen in the top menu row. Here, you can customize the background color as well as detailed background images for Start Screen.

Resize tiles (Tile)
When you look at the Start Screen screen you will notice that some tiles are larger than the other tiles, when you want to change and order tiles, it will be a bit difficult.
You can completely resize these tiles to make it easier to manage. To do this, right-click on the desired tile and use the tool button below to adjust the size of that tile big or small.

Disable the Live feature of some applications
On the Start Screen, there will be a number of tiles showing financial and weather information . thus requiring these applications to continuously connect to the server. If you are using the network using traffic or 3G, it will be a waste. To avoid this, you can disable this connection.

To turn off this feature you can right-click an application and click Turn live tile off . At this time, the cells indicate the name of the application.
Arrange tiles in groups
The Start Screen allows you to organize your applications into groups by name. To do this, drag and drop them and see areas between groups while dragging and dropping.
In addition, you can also name your group by holding down the Ctrl key and moving the mouse wheel or clicking the small button in the bottom right corner of your screen to minimize the Start Screen screen, next You right-click on the tile group you want to name, immediately the option to set the name will appear in the lower left corner.

Run Desktop application from Start Screen
When installing an application into the system, Start Sreen will give priority to the Modern UI application first but if you do not like running applications in UI because it is very limited for your work and operations. You can customize the applications in Start Sreen to run only in Desktop version. To do this, first, right-click on the application you want to remove and select Unpin in the menu below. Next, right-click any area on the Start Screen and select All Apps in the lower right corner of the Start Screen interface. Finally, select the application and Pin back to Start Screen.

Pin folders or web pages into Start Screen
You can also pin the shortcuts of folders and web pages to your Start screen. To pin a folder to the Start screen, right-click it in the File Explorer window and select Pin to Start .

To pin a web page to your Start screen, go to Internet Explorer to access the website you want and click on the alias image and select Add site Start Screen .

- Add the Start button for Windows 8 in just a few minutes
- The trick for Windows 8 to boot straight into the desktop
- How to display confirmation when deleting files on Windows 8
Good luck!
You should read it
- Fix Windows 8 error when encountering a black screen
- Should you buy a touchscreen PC?
- Refresh the Windows 10 interface with 11 custom tools
- Instructions to turn off ads on the Screen Lock screen Windows 10
- Customize and add apps to the lock screen of Windows 10
- Change the Windows 7 and 10 Logon screen backgrounds
- Turn off the Start Screen screen in Office 2013
- How to Add or Delete Items and Categories in the All Apps Screen of the Windows 8 Start Menu
May be interested
- Some applications help customize the Windows Phone 8 lock screen
 on windows phone 8 we can not customize the main screen much, but the lock screen is different. we can do quite a lot of useful things with it, from choosing beautiful wallpapers to selecting the information that will show up here.
on windows phone 8 we can not customize the main screen much, but the lock screen is different. we can do quite a lot of useful things with it, from choosing beautiful wallpapers to selecting the information that will show up here. - 8 ways to customize Windows 10 and 11 with WinBubble
 winbubble is a freeware customization tool that allows you to tweak the windows platform in a variety of ways. here are 8 ways you can tweak windows 11/10 with winbubble.
winbubble is a freeware customization tool that allows you to tweak the windows platform in a variety of ways. here are 8 ways you can tweak windows 11/10 with winbubble. - What is Classic Shell? How to use Classic Shell to customize Menu on Windows 10, 8, 7
 classic shell is a popular start menu custom application with stability and ease of use and operation. if you're fed up with the default start menu on windows, we can use and change the wind and customize the start menu to make your desktop fresher.
classic shell is a popular start menu custom application with stability and ease of use and operation. if you're fed up with the default start menu on windows, we can use and change the wind and customize the start menu to make your desktop fresher. - Tips to customize the transparency of the Start Menu in Windows 10
 windows 10 will definitely run better than windows 8, however, you may still want to change the look of the desktop as you like. simple! you can quickly customize and even change the transparency of the start menu bar in win 10. read on to learn how to do it!
windows 10 will definitely run better than windows 8, however, you may still want to change the look of the desktop as you like. simple! you can quickly customize and even change the transparency of the start menu bar in win 10. read on to learn how to do it! - How to customize iPhone lock screen
 ios 16 brings a lot of experiences to users, including customizing the ios 16 lock screen with more options.
ios 16 brings a lot of experiences to users, including customizing the ios 16 lock screen with more options. - 6 best apps to customize Windows 11
 microsoft has brought many handy user interface (ui) changes to windows 11. when you upgrade to windows 11, you'll get a brand new start menu, redesigned taskbar, and modern file explorer.
microsoft has brought many handy user interface (ui) changes to windows 11. when you upgrade to windows 11, you'll get a brand new start menu, redesigned taskbar, and modern file explorer. - How to bring the traditional Start and Start Menu back on Windows 8?
 since windows 8 was released, microsoft has committed to users using the start screen screen instead of using the start button and start menu on previous windows versions. although the start button is still displayed in the lower left corner, however, the usage is slightly different on previous operating systems, which makes some users feel uncomfortable.
since windows 8 was released, microsoft has committed to users using the start screen screen instead of using the start button and start menu on previous windows versions. although the start button is still displayed in the lower left corner, however, the usage is slightly different on previous operating systems, which makes some users feel uncomfortable. - Instructions to customize the lock screen on Windows 11
 at default settings, you will see on the lock screen of windows 11 contains components such as clock, date and wallpaper.
at default settings, you will see on the lock screen of windows 11 contains components such as clock, date and wallpaper. - Set up Desktop wallpaper as a Start Screen screen background image on Windows 8.1
 microsoft has added an interesting new feature in windows 8.1 start screen that allows you to set desktop wallpaper as a start screen screen background image. this helps users feel less bored every time they access the windows 8.1 startsreen screen.
microsoft has added an interesting new feature in windows 8.1 start screen that allows you to set desktop wallpaper as a start screen screen background image. this helps users feel less bored every time they access the windows 8.1 startsreen screen. - How to enable / disable the Start menu full screen in Windows 10
 while in desktop mode, windows 10 allows you to use the start menu in full screen mode (like the start menu in tablet mode) or in the traditional way, only partially covering the screen. here's how to change the way the start menu works.
while in desktop mode, windows 10 allows you to use the start menu in full screen mode (like the start menu in tablet mode) or in the traditional way, only partially covering the screen. here's how to change the way the start menu works.










 5 Registry tricks speed up Windows 8 computer faster
5 Registry tricks speed up Windows 8 computer faster Some tips to speed up Windows 8 boot process
Some tips to speed up Windows 8 boot process How to convert Windows 8 / 8.1 keyboard language
How to convert Windows 8 / 8.1 keyboard language How to create USB Boot with Command Prompt
How to create USB Boot with Command Prompt How to turn off the Language bar on the Taskbar in Windows 8
How to turn off the Language bar on the Taskbar in Windows 8 Create all shortcut programs on Windows 8 Desktop screen
Create all shortcut programs on Windows 8 Desktop screen