How to Add or Delete Items and Categories in the All Apps Screen of the Windows 8 Start Menu
Reference
- Item refers to...
- Category refers to...
- Item under a category refers to...
Steps
Method 1 of 3:
Adding Items
How to Add a Single Item to the Start Menu
-
 Create a shortcut on your desktop. Right click your desktop to open its context menu, hover over New in the context menu to expand another menu, then click Shortcut to create a new shortcut on your desktop. The Create Shortcut wizard will open.
Create a shortcut on your desktop. Right click your desktop to open its context menu, hover over New in the context menu to expand another menu, then click Shortcut to create a new shortcut on your desktop. The Create Shortcut wizard will open. -
 Select the file or folder that you want to add to the All Apps screen as the shortcut's target. Click Browse... in the wizard, select the desired target in the Browse for Files or Folders dialog, then click OK. You can also manually type in the path of it.
Select the file or folder that you want to add to the All Apps screen as the shortcut's target. Click Browse... in the wizard, select the desired target in the Browse for Files or Folders dialog, then click OK. You can also manually type in the path of it. -
 Finalize the shortcut. Click Next to continue to the next screen, type a name for the shortcut, then click Finish.
Finalize the shortcut. Click Next to continue to the next screen, type a name for the shortcut, then click Finish. -
 Open the Run dialog. Press the ⊞ Win and R key at the same time to open the Run dialog.
Open the Run dialog. Press the ⊞ Win and R key at the same time to open the Run dialog. -
 Open the Start menu's directory. In the Run dialog, type C:ProgramDataMicrosoftWindowsStart MenuPrograms and click OK. File Explorer will open.
Open the Start menu's directory. In the Run dialog, type C:ProgramDataMicrosoftWindowsStart MenuPrograms and click OK. File Explorer will open. -
 Add the item to the Start menu. Drag the shortcut that you created into an empty space in the File Explorer window to move it to the directory.
Add the item to the Start menu. Drag the shortcut that you created into an empty space in the File Explorer window to move it to the directory.- Click Continue on the Destination Folder Access Denied dialog if it appears.
- Result:
How to Add a Category to the Start Menu
-
 Open the Run dialog. Press the ⊞ Win and R key at the same time to open the Run dialog.
Open the Run dialog. Press the ⊞ Win and R key at the same time to open the Run dialog. -
 Open the Start menu's directory. In the Run dialog, type C:ProgramDataMicrosoftWindowsStart MenuPrograms and click OK. File Explorer will open.
Open the Start menu's directory. In the Run dialog, type C:ProgramDataMicrosoftWindowsStart MenuPrograms and click OK. File Explorer will open. -
 Create a new folder in the directory. Right click an empty space in the File Explorer window to open its context menu, hover over New in the context menu to expand another menu, then click Folder to create a new folder.
Create a new folder in the directory. Right click an empty space in the File Explorer window to open its context menu, hover over New in the context menu to expand another menu, then click Folder to create a new folder. -
 Name the folder the same name that you want the category to be named.
Name the folder the same name that you want the category to be named.- Note that the category will not actually appear in the All Apps screen until you've added an item under it.
How to Add an Item Underneath an Existing Category in the Start Menu
-
 Create a shortcut on your desktop. Right click your desktop to open its context menu, hover over New in the context menu to expand another menu, then click Shortcut to create a new shortcut on your desktop. The Create Shortcut wizard will open.
Create a shortcut on your desktop. Right click your desktop to open its context menu, hover over New in the context menu to expand another menu, then click Shortcut to create a new shortcut on your desktop. The Create Shortcut wizard will open. -
 Select the file or folder that you want to add to the All Apps screen as the shortcut's target. Click Browse... in the wizard, select the desired target in the Browse for Files or Folders dialog, then click OK. You can also manually type in the path of it.
Select the file or folder that you want to add to the All Apps screen as the shortcut's target. Click Browse... in the wizard, select the desired target in the Browse for Files or Folders dialog, then click OK. You can also manually type in the path of it. -
 Finalize the shortcut. Click Next to continue to the next screen, type a name for the shortcut, then click Finish.
Finalize the shortcut. Click Next to continue to the next screen, type a name for the shortcut, then click Finish. -
 Open the Run dialog. Press the ⊞ Win and R key at the same time to open the Run dialog.
Open the Run dialog. Press the ⊞ Win and R key at the same time to open the Run dialog. -
 Open the Start menu's directory. In the Run dialog, type C:ProgramDataMicrosoftWindowsStart MenuPrograms and click OK. File Explorer will open.
Open the Start menu's directory. In the Run dialog, type C:ProgramDataMicrosoftWindowsStart MenuPrograms and click OK. File Explorer will open. -
 In File Explorer, double click the folder that has the same name as the category that you want to add the item to.
In File Explorer, double click the folder that has the same name as the category that you want to add the item to. -
 Add the item under the category. Drag the shortcut targeting the file/folder you want to add under the category into the folder.
Add the item under the category. Drag the shortcut targeting the file/folder you want to add under the category into the folder.- Click Continue on the Destination Folder Access Denied dialog if it appears.
- Result...
Method 2 of 3:
Removing Items
How To Delete an Item from the Start Menu
-
 Open the Run dialog. Press the ⊞ Win and R key at the same time to open the Run dialog.
Open the Run dialog. Press the ⊞ Win and R key at the same time to open the Run dialog. -
 Open the Start menu's directory. In the Run dialog, type C:ProgramDataMicrosoftWindowsStart MenuPrograms and click OK. File Explorer will open.
Open the Start menu's directory. In the Run dialog, type C:ProgramDataMicrosoftWindowsStart MenuPrograms and click OK. File Explorer will open. -
 Delete the item. In File Explorer, right click the shortcut that has the same name as the item that you want to delete to show its context menu and click Delete.
Delete the item. In File Explorer, right click the shortcut that has the same name as the item that you want to delete to show its context menu and click Delete.
How To Delete a Category from the Start Menu
-
 Open the Run dialog. Press the ⊞ Win and R key at the same time to open the Run dialog.
Open the Run dialog. Press the ⊞ Win and R key at the same time to open the Run dialog. -
 Open the Start menu's directory. In the Run dialog, type C:ProgramDataMicrosoftWindowsStart MenuPrograms and click OK. File Explorer will open.
Open the Start menu's directory. In the Run dialog, type C:ProgramDataMicrosoftWindowsStart MenuPrograms and click OK. File Explorer will open. -
 Delete the category. In File Explorer, right click the folder that has the same name as the category that you want to delete to open the context menu and click Delete.
Delete the category. In File Explorer, right click the folder that has the same name as the category that you want to delete to open the context menu and click Delete.
Method 3 of 3:
How To Delete an Item from a Category in the Start Menu
-
 Open the Run dialog. Press the ⊞ Win and R key at the same time to open the Run dialog.
Open the Run dialog. Press the ⊞ Win and R key at the same time to open the Run dialog. -
 Open the Start menu's directory. In the Run dialog, type C:ProgramDataMicrosoftWindowsStart MenuPrograms and click OK. File Explorer will open.
Open the Start menu's directory. In the Run dialog, type C:ProgramDataMicrosoftWindowsStart MenuPrograms and click OK. File Explorer will open. -
 In File Explorer, open the folder that has the same name as the category that the item that you want to delete is listed under.
In File Explorer, open the folder that has the same name as the category that the item that you want to delete is listed under. -
 Delete the item from the category. In the folder that you have just opened, right click the shortcut that has the same name as the item that you want to delete and click Delete.
Delete the item from the category. In the folder that you have just opened, right click the shortcut that has the same name as the item that you want to delete and click Delete.
4 ★ | 1 Vote
You should read it
- How does the Run dialog know which application on the system is located?
- How to add 'Open PowerShell window here as administrator' to the right-click menu on Windows 10
- How to add 'Open command window here as administrator' to the right-click menu on Windows 10
- How to fix the loss of the New menu in the right-click menu
- How to add the Open Powershell Here option to the context menu on Windows
- How to add Open command window here to Windows 10 right-click menu
- How to Add New Options to Right Click Menu in Windows
- How to Use Windows 10
May be interested
- How to bring the traditional Start and Start Menu back on Windows 8?
 since windows 8 was released, microsoft has committed to users using the start screen screen instead of using the start button and start menu on previous windows versions. although the start button is still displayed in the lower left corner, however, the usage is slightly different on previous operating systems, which makes some users feel uncomfortable.
since windows 8 was released, microsoft has committed to users using the start screen screen instead of using the start button and start menu on previous windows versions. although the start button is still displayed in the lower left corner, however, the usage is slightly different on previous operating systems, which makes some users feel uncomfortable. - How to Disable Suggested Apps from Start Menu in Windows 10
 microsoft will display 'suggested apps' ads in your windows 10 start menu, and it may start to become annoying for you - however there is a way to turn them off. this wikihow article will teach you how to turn off 'suggested apps' ads in...
microsoft will display 'suggested apps' ads in your windows 10 start menu, and it may start to become annoying for you - however there is a way to turn them off. this wikihow article will teach you how to turn off 'suggested apps' ads in... - Details of the feature of grouping apps into folders in Windows 11's Start menu
 this is one of the new features that microsoft has just released in windows 11 dev channel build 22557.
this is one of the new features that microsoft has just released in windows 11 dev channel build 22557. - How to pin any file to Start Menu on Windows 10
 on windows 10 you can easily pin an any file on the start menu. to do this, please refer to the following article of network administrator.
on windows 10 you can easily pin an any file on the start menu. to do this, please refer to the following article of network administrator. - How to delete items from the New Item menu in File Explorer
 the new item menu in file explorer allows you to create new files in the current directory but there are options you have never used. this article will show you how to delete unused items from the list.
the new item menu in file explorer allows you to create new files in the current directory but there are options you have never used. this article will show you how to delete unused items from the list. - How to remove the Recommended section of the Start menu in Windows 11
 windows 11 has a completely different interface than windows 10, especially when it comes to the start menu. the windows 11 start menu has a recommended section that displays recently downloaded files and installed applications.
windows 11 has a completely different interface than windows 10, especially when it comes to the start menu. the windows 11 start menu has a recommended section that displays recently downloaded files and installed applications. - Back up Start Menu settings on Windows 10
 start menu on windows 10 is one of the useful and customizable tools. you can arrange a new layout on the left to access settings and other locations. in the middle you can quickly access the list of applications you have installed and on the right side you can set live tiles to continuously display updates.
start menu on windows 10 is one of the useful and customizable tools. you can arrange a new layout on the left to access settings and other locations. in the middle you can quickly access the list of applications you have installed and on the right side you can set live tiles to continuously display updates. - How to block ads on Windows 10
 windows 10 often comes with ads as soon as the user starts the computer, be it in the lock screen, or right in the start menu.
windows 10 often comes with ads as soon as the user starts the computer, be it in the lock screen, or right in the start menu. - How to remove recently added apps from the Windows 10 Start menu
 by default, when you open windows 10's start menu, you'll see your recently added apps at the top of the apps list.
by default, when you open windows 10's start menu, you'll see your recently added apps at the top of the apps list. - Invite to admire Start Menu on Windows 10 completely new with modern design and more elegant
 recently, cage ata, a designer has shared the image of the idea of start menu with remarkable changes, creating good visual effects and creating a fresh feeling that many people can enjoy.
recently, cage ata, a designer has shared the image of the idea of start menu with remarkable changes, creating good visual effects and creating a fresh feeling that many people can enjoy.
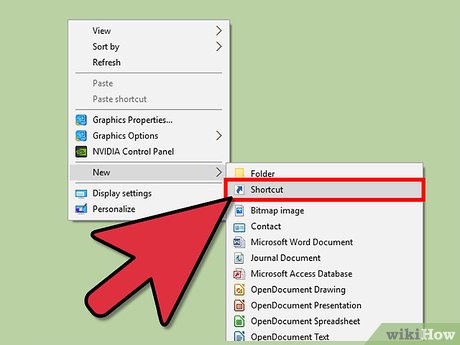




































 How to Search in Windows 8.1
How to Search in Windows 8.1 How to Use Windows 8
How to Use Windows 8 How to Install MSN on Windows 8
How to Install MSN on Windows 8 How to Use OneDrive as Your Default Save Location on Windows 8.1
How to Use OneDrive as Your Default Save Location on Windows 8.1 How to Use Splashtop to Remotely Access Your Computer
How to Use Splashtop to Remotely Access Your Computer How to Connect to Your PC Remotely in Windows 8
How to Connect to Your PC Remotely in Windows 8