Some tips to speed up Windows 8 boot process
It is impossible not to admit that Windows 8 has an impressive startup time, which helps users save a lot of boot time. However, over time, applications, software that you download, install, and a number of system customizations will make the boot time greatly affected, namely Windows 8 will take a long time. more time when starting.

In addition to performing regular system cleanup to improve boot time, you can apply some of the tips below:
1. Determine the current boot time of Windows 8 computer
First, you need to determine the current boot time of your Windows 8 by pressing the Win + W shortcut combination to activate Search , then type in the ' event ' keyword and select the View result . event logs.
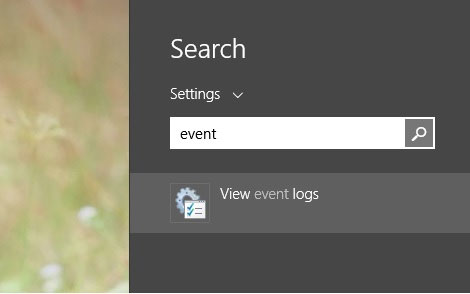
The Event Viewer dialog box appears, access Applications and Services Logs > Microsoft > Windows > Diagnostics Performance and check the Log list to select the Critical key in turn and see the Event ID parameter of the key.
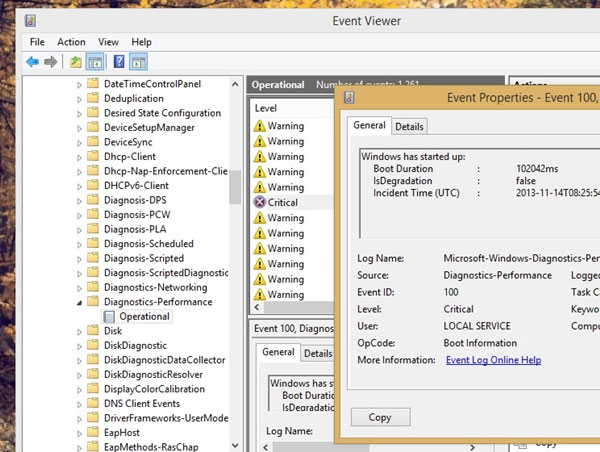
Here the Event ID parameter is 100, which means that my Windows 8 takes nearly 3 minutes to complete the boot.
2. Ensure the Fast Startup feature has been activated
Windows 8 added a small feature to speed up the boot process after each shutdown, which is Fast Startup . When we turn off the computer, Windows 8 will switch to hibernates ( hibernates ) and save the temporary data to the hiberfil.sys file in the system drive. This will help Windows 8 always have the fastest boot time and the system data will continue to load.
You can start the Fast Startup feature by going to Control Panel > Power Options > Choose what the power buttons and clicking on Turn on fast start-up ( recommended ) in Shutdown settings . Click Next Save changes and restart the computer to choose which option to execute,

When Fast Startup is activated, you will see that the boot time of Windows 8 will be shortened by half. And if the computer uses UEFI technology, the boot time is even more impressive!
3. Turn off applications that start with Windows
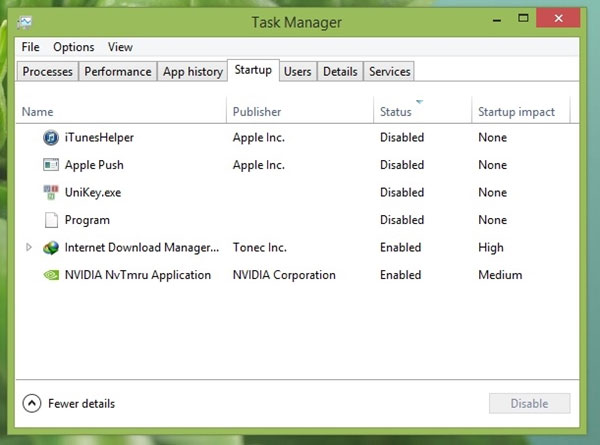
This method is certainly not new to Windows users, in order to improve the boot time for Windows 8, it is very important to disable unnecessary Windows startup processes. And you can do this easily in the Task Manager dialog box on Windows 8.
4. Turn off services that start with Windows
On Windows 8, there are two services that are unnecessary and rarely used but take up a lot of boot time, including Computer Browser and Windows Media Player Network Sharing . So you can turn them off by calling the Run dialog and entering the command line ' msconfig ' to open the System Configuration feature. Then select the Services tab and then turn off ( uncheck ) 2 services, Computer Browser and Windows Media Player Network Sharing in the list, then select Apply > OK to save.

5. Disable motion and shadow effects
On Windows operating system motion effects and shadows are enabled by default. However, to make your computer boot faster and run smoother, you should turn this feature off.
Step 1:
Press the Windows + R key combination to open the Run command window.
Then enter sysdm.cpl in the Run command window and press Enter .
Step 2:
On the System Properties interface, click the Advanced tab .

Step 3:
Click Settings and proceed to reset the Perfomance section.
Step 4:
In the Visual Effect tab, proceed to uncheck the options below:
- Animate windows when minimizing and maximizing
- Phiên bản hay trình bày vào trình xem
- Fade or slide ToolTips into view

6. Use Windows Defender

There are now many anti-virus tools and software. However, the limitations of these tools are quite heavy, even causing your computer to slow down gradually.
If you are looking for a tool to remove viruses, it is recommended to use Windows Defender. Microsoft's Windows Defender is a tool that effectively removes viruses, spyware and malware.
In addition, when comparing Windows Defender with other antivirus programs and tools, the advantage of Windows Defender is that it takes up less memory space. While Impact Scripts with other antivirus software are quite high - one of the reasons your computer is slow.
Using Windows Defender and regular tool updates will help improve your computer's performance. In addition, Windows Defender also includes a firewall that blocks unwanted Internet connections and protects your data.
7. Manage Power Plan settings

In Power settings on Windows 8, there are 3 Power Plan settings available: Power Saver, Balance and High Performance.
Usually your computer runs in Balance Power settings. In Balance Mode, your computer is running normally and saving power without using it. Balance mode is the best option to extend your laptop battery life.
High Performance mode is used when you play games, or highly interactive programs. When in High Performance mode, the CPU will run out of power.
However, note that High Performance mode will reduce your laptop battery life.
Speed up Windows 8 computers
8. Stop using Windows Indexing
The Windows Indexing Service (Windows Index Service) service is designed to speed up file searches on computers, especially computers with large hard drives.
However, if your Windows 8 computer is too slow, you can disable the Indexing Service index service. However, be aware that when you disable the Indexing Service index service, the search process on your Windows 8 computer will be slow.
Step 1:
Press Windows + R key combination to open the Run command window, then enter services.msc into the Run command window and press Enter to open the Service window.
Next on the Services window, find the Windows Search service , right-click it and select Properties.
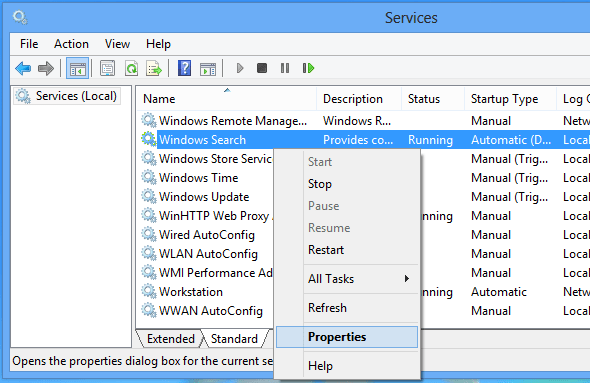
Step 2:
On the Properties window, set the Start up type to Disabled .

9. Boot directly into Windows Desktop

On Windows 8.1, the computer will load the traditional Desktop without having to open the Start Screen. However, this feature is only available on Windows 8.1.
To access the Boot to Desktop option, open the Taskbar Properties window. Next on the Properties window you select the Navigation tab. Here you will see the option When I Sign in or Closing the Application On a Screen, go to the Desktop instead of Start.
Just enable this option to start your Windows 8.1 computer directly in Desktop mode.
In addition, you can apply some Registry tips to speed up your Windows 8 computer faster. Refer to the steps here.
Refer to some of the following articles:
- 23 useful tips for Windows 8.1 users to know
- 2 steps to open virtual keyboard in Windows XP / 7/8 / 8.1
- 11 tips to help you fix 100% Full Disk error on Windows 10
Wish you have moments of fun!
You should read it
- 5 Registry tricks speed up Windows 8 computer faster
- Trick to speed up Start Menu on Windows 10
- Speed up Windows 10 from boot to shutdown
- To speed up the Windows 7 boot process, read this article
- 12 tips to speed up your computer comprehensively
- 5 ways to speed up Windows 8
- Start Windows 10 'as fast as wind' with Fast Startup
- Speed up Windows 10 computers, speed up Win 10 with 7 customizations later
May be interested
- Speed up booting for Windows
 in this article we will talk about a problem that many readers often ask, how to increase the speed of system startup.
in this article we will talk about a problem that many readers often ask, how to increase the speed of system startup. - How to restore Master Boot Record in Windows 10
 master boot record (mbr) is a special type of boot sector found when starting the system partition. mbr informs about the upcoming boot process such as partition distribution, size, file system, etc. a mbr traditionally contains a small part of executable code, turning the boot process into the appropriate operating system. .
master boot record (mbr) is a special type of boot sector found when starting the system partition. mbr informs about the upcoming boot process such as partition distribution, size, file system, etc. a mbr traditionally contains a small part of executable code, turning the boot process into the appropriate operating system. . - How to fix boot errors on Windows 8
 if you are using windows 8, you will probably notice that this operating system gives an impressive boot time, much faster than previous windows versions. that's because in windows 8, microsoft applies a new boot feature called 'quick start', which is a combination of cold boot mode and hibernate windows startup.
if you are using windows 8, you will probably notice that this operating system gives an impressive boot time, much faster than previous windows versions. that's because in windows 8, microsoft applies a new boot feature called 'quick start', which is a combination of cold boot mode and hibernate windows startup. - 5 Registry tricks speed up Windows 8 computer faster
 it's undeniable that the boot speeds of windows 8 and windows 8.1 are much faster than previous windows versions, windows 7 and windows vista. however, like previous versions, after using for a while, your windows 8 computer will also slow down. here are some registry tips to speed up your windows 8 computer faster.
it's undeniable that the boot speeds of windows 8 and windows 8.1 are much faster than previous windows versions, windows 7 and windows vista. however, like previous versions, after using for a while, your windows 8 computer will also slow down. here are some registry tips to speed up your windows 8 computer faster. - Speed up Windows 7 startup
 you feel frustrated when windows 7 boot slowly makes you take a lot of time, do not worry, i will show you how to fix the cause above in a simple and quick way.
you feel frustrated when windows 7 boot slowly makes you take a lot of time, do not worry, i will show you how to fix the cause above in a simple and quick way. - 5 measures to increase Linux boot speed
 linux users can be proud that the speed of operating on linux is quite fast when compared to other operating systems. not only that, linux does not seem to suffer the bogging down effect that windows has always encountered when users install hundreds of applications on the system.
linux users can be proud that the speed of operating on linux is quite fast when compared to other operating systems. not only that, linux does not seem to suffer the bogging down effect that windows has always encountered when users install hundreds of applications on the system. - 5 ways to speed up Windows 8
 windows 8 is currently a very fast operating system compared to previous versions such as windows xp and windows 7 especially when booting. although it is a great thing to do, however, if you want windows 8 to work faster with what you want, you can use the same tips below.
windows 8 is currently a very fast operating system compared to previous versions such as windows xp and windows 7 especially when booting. although it is a great thing to do, however, if you want windows 8 to work faster with what you want, you can use the same tips below. - Speed up Windows 10 computers, speed up Win 10 with 7 customizations later
 want to speed up windows 10, improve windows 10 speed or speed up windows 10 boot? every way to speed up windows 10 is included in this article, please read it and apply it to windows 10 computer to run faster!
want to speed up windows 10, improve windows 10 speed or speed up windows 10 boot? every way to speed up windows 10 is included in this article, please read it and apply it to windows 10 computer to run faster! - What is Boot Sector?
 boot sector is a physical area, or part of a hard drive, that includes information on how to start the boot process to load an operating system.
boot sector is a physical area, or part of a hard drive, that includes information on how to start the boot process to load an operating system. - Disable Hybrid Boot and Shutdown on Windows 8
 hybrid boot and hybrid shutdown is the process of speeding up the startup and speeding up the normal shutdown time on windows operating system. typically, when you perform either hybrid boot and hybrid shutdown features, your computer will undergo a complicated process before booting or actually shutdown.
hybrid boot and hybrid shutdown is the process of speeding up the startup and speeding up the normal shutdown time on windows operating system. typically, when you perform either hybrid boot and hybrid shutdown features, your computer will undergo a complicated process before booting or actually shutdown.










 How to convert Windows 8 / 8.1 keyboard language
How to convert Windows 8 / 8.1 keyboard language How to create USB Boot with Command Prompt
How to create USB Boot with Command Prompt How to turn off the Language bar on the Taskbar in Windows 8
How to turn off the Language bar on the Taskbar in Windows 8 Create all shortcut programs on Windows 8 Desktop screen
Create all shortcut programs on Windows 8 Desktop screen Instructions for setting F8 key to start Windows 8 in Safe Mode
Instructions for setting F8 key to start Windows 8 in Safe Mode