Create all shortcut programs on Windows 8 Desktop screen
Windows 8 interface is completely new and different from previous Windows versions. This makes some new users feel uncomfortable and uncomfortable because on the Start Screen screen, users can only access a few built-in applications in Windows.
Some applications that you install yourself can only be accessed when you enter the Desktop, causing troublesome work.
However, you can create all program shortcuts on the Desktop for faster access, faster operation.
To create a shortcut for all programs on the Windows 8 Desktop screen, follow the steps below:
Step 1:
Right-click the Desktop screen, then select New => Shortcut to open the Create shortcut wizard.
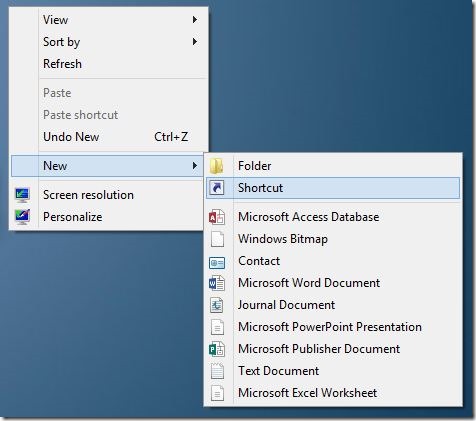
Step 2:
Enter the link below into the box Type the location of the item and click Next .
C: Windowsexplorer.exe shell ::: {2559a1f8-21d7-11d4-bdaf-00c04f60b9f0}

Step 3:
Name the Shortcut.
Then click Finish to create a shortcut for all programs on Windows 8 Desktop.

Also if you don't want to use the default shortcut icon, you can change this icon by right-clicking on the shortcut, then selecting Properties and then choosing Change icon .


Refer to some of the following articles:
-
Change the Windows 7,8 and 10 Logon screens
-
How to fix Library-ms is no longer working on Windows 7/8
-
Instructions for using EFS to encrypt files and folders on Windows 8.1 Pro
Good luck!
You should read it
- Instructions for using Snap feature on Windows 10 with shortcut
- Summary of the latest Windows 10 shortcuts
- How to create a hot key for Windows to sleep and shutdown
- Some good tips for Windows 10 Technical Preview
- If you want to master Windows, master these shortcuts
- Some shortcuts need to be remembered in Windows 10 Technical Preview
- 8 common keyboard shortcuts you need to know to use Windows professionally
- Summary of new keyboard shortcuts on Windows 11 to help you work faster
May be interested
- How to fix the position of icons on the Windows 11 desktop
 the layout of icons on your windows 11 desktop can sometimes get messy when you restart the system, or download a new application and add its shortcut to the home screen.
the layout of icons on your windows 11 desktop can sometimes get messy when you restart the system, or download a new application and add its shortcut to the home screen. - 5 ways to 'Show desktop' super fast for Windows
 many people don't know how to display a desktop screen quickly and have to minimize each window. this is very time consuming and frustrating for users. so, this article will show you five super fast 'desktop shows' in windows.
many people don't know how to display a desktop screen quickly and have to minimize each window. this is very time consuming and frustrating for users. so, this article will show you five super fast 'desktop shows' in windows. - How to create a printer shortcut on Windows 10
 have you lost the printer shortcut icon on the windows 10 taskbar? in earlier versions of windows, this handy little icon held the print queue, allowing you to see at a glance the pending jobs for your printer.
have you lost the printer shortcut icon on the windows 10 taskbar? in earlier versions of windows, this handy little icon held the print queue, allowing you to see at a glance the pending jobs for your printer. - How to Create Desktop Shortcuts for Office Programs on PC or Mac
 this wikihow teaches you how to create a new shortcut icon for a microsoft office app on your computer, and save it to your computer's desktop. open the start menu on your computer. click the start icon in the lower-left corner of your...
this wikihow teaches you how to create a new shortcut icon for a microsoft office app on your computer, and save it to your computer's desktop. open the start menu on your computer. click the start icon in the lower-left corner of your... - How to Run Command Prompt Commands from a Windows Shortcut
 to create a windows shortcut that runs a command at the command prompt, right-click the desktop → select 'shortcut' → enter the command (prefaced by '|%comspec% /k' → click 'next' → enter a name for the shortcut → click 'finish'. right-cli...
to create a windows shortcut that runs a command at the command prompt, right-click the desktop → select 'shortcut' → enter the command (prefaced by '|%comspec% /k' → click 'next' → enter a name for the shortcut → click 'finish'. right-cli... - Instructions for creating Windows shortcuts Update on Windows 10
 almost every setup page has its own uri (uniform resource identifier) that allows you to open any installation page directly with a special command. and you can pin the settings to the start menu but cannot directly access the specific settings on the desktop.
almost every setup page has its own uri (uniform resource identifier) that allows you to open any installation page directly with a special command. and you can pin the settings to the start menu but cannot directly access the specific settings on the desktop. - How to create an Event Viewer shortcut on a Windows 10 desktop
 you should create a shortcut event viewer on the windows 10 desktop, to allow you to quickly access event viewer without going through many steps.
you should create a shortcut event viewer on the windows 10 desktop, to allow you to quickly access event viewer without going through many steps. - How to Make the Show Desktop Icon in Windows Quick Launch Toolbar
 this wikihow teaches you how to create a windows xp-style 'show desktop' shortcut for your windows 10 computer. since the quick launch toolbar isn't present on windows computers using anything newer than vista, you'll need to add the...
this wikihow teaches you how to create a windows xp-style 'show desktop' shortcut for your windows 10 computer. since the quick launch toolbar isn't present on windows computers using anything newer than vista, you'll need to add the... - How to create and use useful Snipping Tool shortcuts in Windows
 besides the basic windows screen capture, snipping tool is one of the most convenient and useful tools. however, to use snipping tool more efficiently and quickly, you can use the built-in shortcuts in this application.
besides the basic windows screen capture, snipping tool is one of the most convenient and useful tools. however, to use snipping tool more efficiently and quickly, you can use the built-in shortcuts in this application. - Create Google Docs shortcut on desktop
 you can create google docs icons and shortcuts to your desktop to help you access them faster. follow the detailed instructions below:
you can create google docs icons and shortcuts to your desktop to help you access them faster. follow the detailed instructions below:








 Instructions for setting F8 key to start Windows 8 in Safe Mode
Instructions for setting F8 key to start Windows 8 in Safe Mode How to schedule automatic scans for Windows Defender on Windows 8
How to schedule automatic scans for Windows Defender on Windows 8 Use the Command Prompt to add or delete User accounts
Use the Command Prompt to add or delete User accounts How to use BitLocker to encrypt data on Windows 8
How to use BitLocker to encrypt data on Windows 8 Search and launch Java Control Panel on Windows operating system
Search and launch Java Control Panel on Windows operating system