6 tips to customize the Start Menu on Windows 11
Today, I will summarize tips to customize the Start Menu on Windows 11 for your convenience. Let's discover together!
1. Rearrange app icons
You can change the order or rearrange the applications in the Pinned section to your liking, just by following these small steps:
Step 1: Open the Start program .

Step 2: Click and hold the icon then move it to the position you want. It's simple, right!

2. Remove or unpin apps
You can remove the apps you don't want to make room for other apps in the Pinned section by unpinning them with the operations below.
Step 1: Open the Start program .

Step 2: Right-click the unwanted application and select Unpin from Start . The application will then disappear from the Start Menu by itself .
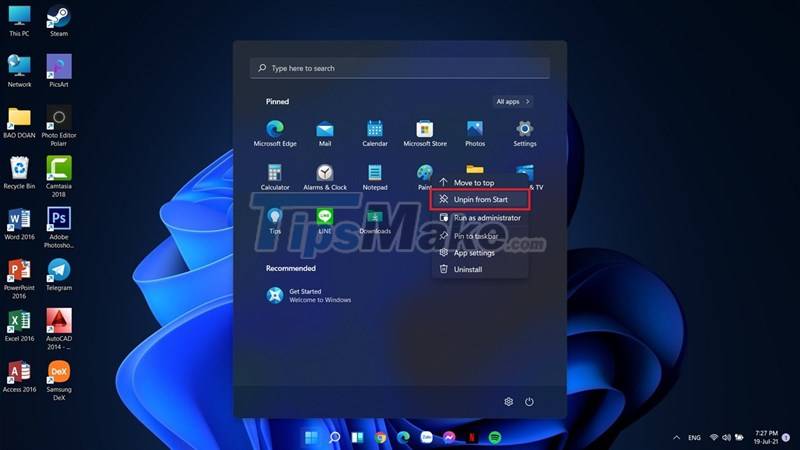
3. Pin apps to Start Menu
If you want quick access to apps or folders, pin them to the Start Menu. Proceed as follows.
Step 1: Open Start and select All apps at the top right
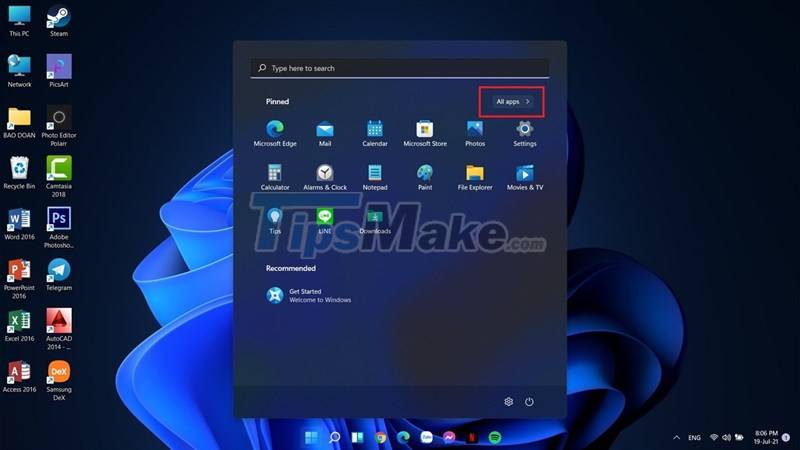
Step 2: Right-click the application you want to pin to Start and select Pin to Start. So your application has been added to the Pinned section of the Start Menu .
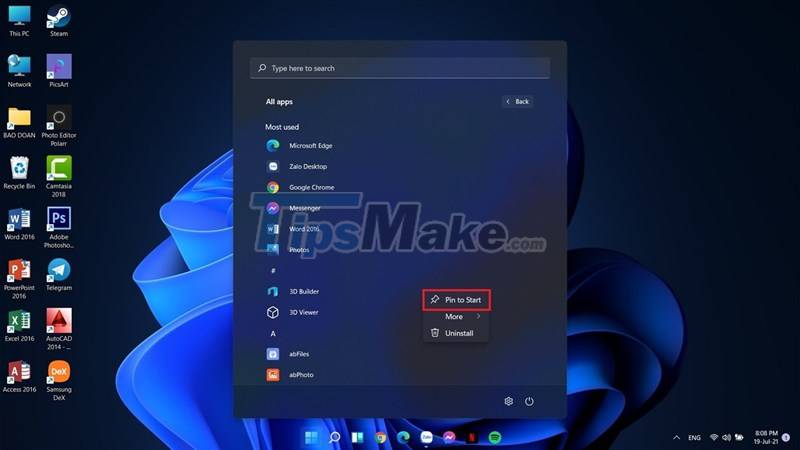
Step 3: Then you will see the 3D builder app icon on the menu.
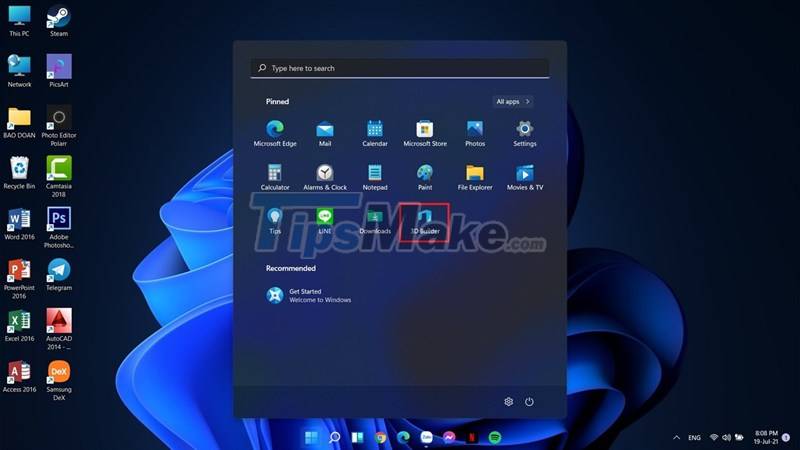
4. Hide suggested files.
On the Start menu of Windows 11 there is a Recommended section . That section stores the most recently accessed apps or files. However, if you want to hide this section, follow these instructions.
Step 1: Press the Windows + I key combination to quickly open the Settings application .
Step 2: Select Personalization. Then select the Start item .
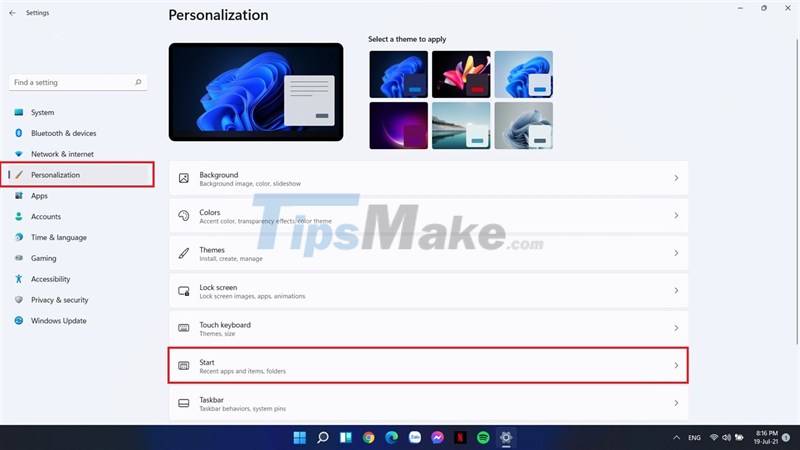
Step 3: In the Start section , turn off the option Show recently opened items from Start, Jump Lists, and File Explorer.
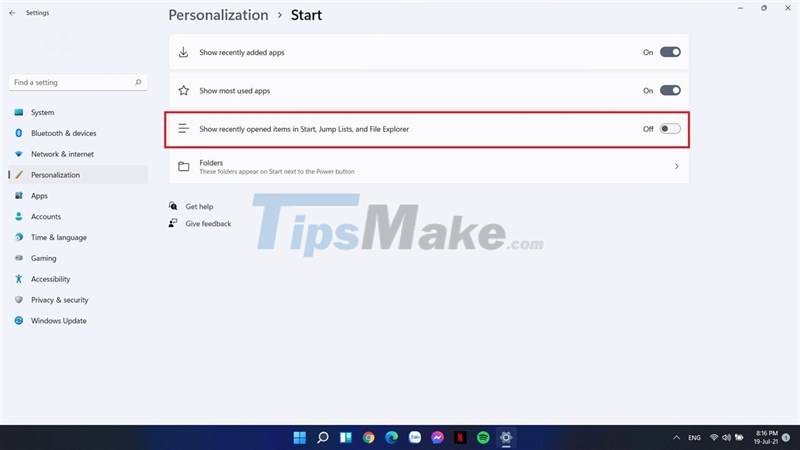
5. Add shortcuts to the Start Menu
Windows 11 allows you to add shortcuts like File Explorer, Setting,. to the bottom left position of the Start Menu. To do this, please do the following.
Step 1: Open Settings and select Personalization. Then select the Start item .
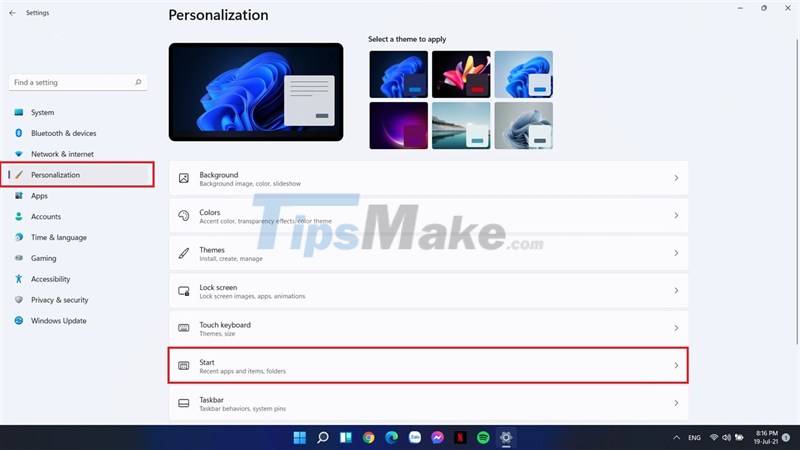
Step 2: Click on the Folder item and turn on the shortcuts you want.
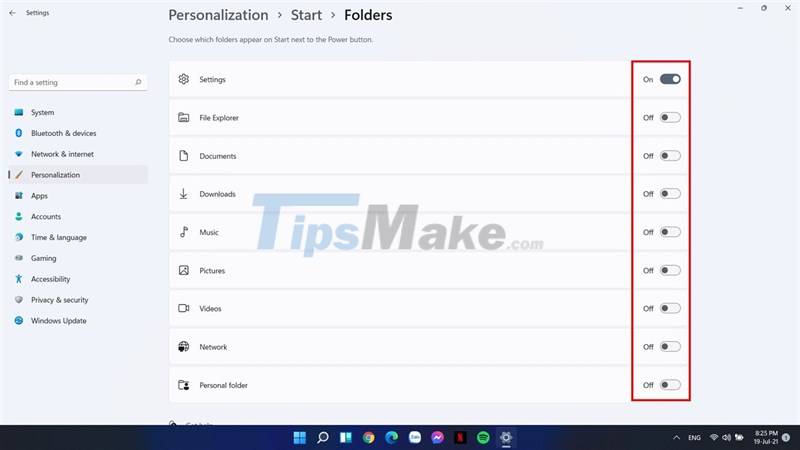
6. How to toggle the Transparency effect
You can enable or disable transparency effects for applications on Windows 11 in one of two ways.
Method 1: Open Settings > Personalization > Color > turn off Transparency effects.
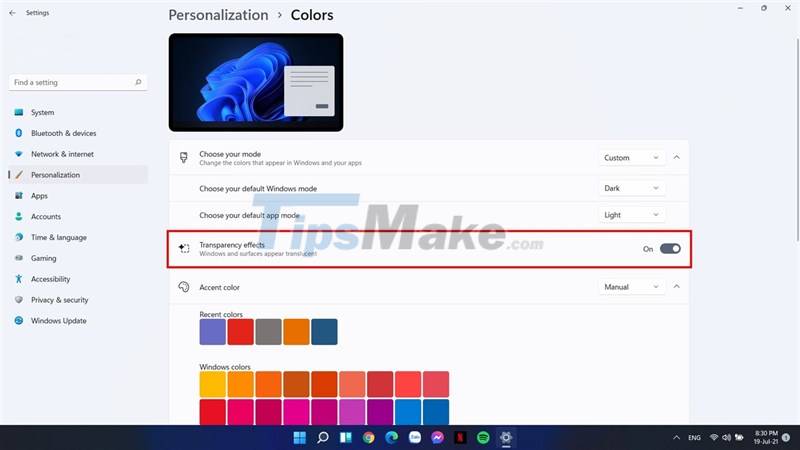
Method 2: Open Settings > Accessibility > Visual effects > turn off Transparency effects.
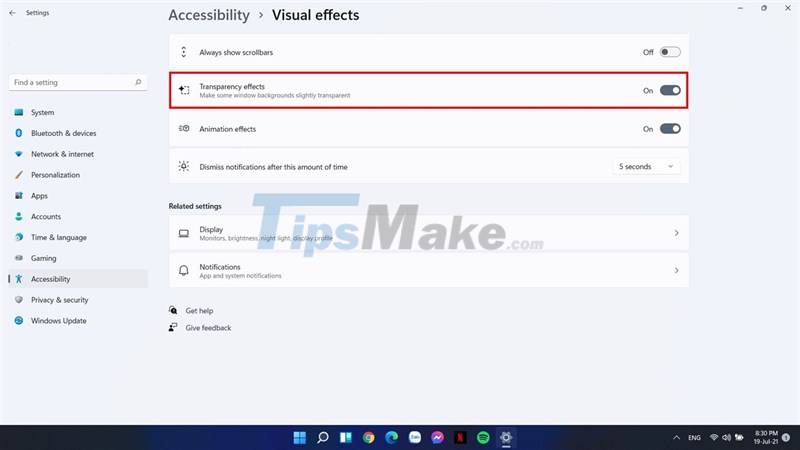
Good luck. Hope the above tips will be helpful to you.
You should read it
- Refresh the Windows 10 interface with 11 custom tools
- Personalize the Start Menu of Windows 10
- 6 best apps to customize Windows 11
- What is Classic Shell? How to use Classic Shell to customize Menu on Windows 10, 8, 7
- Tips to customize the transparency of the Start Menu in Windows 10
- How to customize the Windows 8.1 interface
- How to Customize Windows 10
- Power user optimization guide Windows 10 menu
May be interested
- 3 ways to fix Start Menu on Windows 10 stopped working
 start menu is probably the most popular feature of windows 10. however, for some pc versions, this feature may be corrupted. in this article, tipsmake.com will guide you how to fix start menu errors on windows 10.
start menu is probably the most popular feature of windows 10. however, for some pc versions, this feature may be corrupted. in this article, tipsmake.com will guide you how to fix start menu errors on windows 10. - Customize and restore Start Menu Windows 10 by default
 windows 10 has been around for a long time, but not all users know all the functions of this operating system. in this article, tipsmake.com will guide you how to delete the most used applications so that they no longer appear in start menu.
windows 10 has been around for a long time, but not all users know all the functions of this operating system. in this article, tipsmake.com will guide you how to delete the most used applications so that they no longer appear in start menu. - Tips or help you master the Start Menu on Windows 10
 the start menu is one of the highlights of the windows 10 operating system. in particular, the start menu on windows 10 is more customizable than other operating systems.
the start menu is one of the highlights of the windows 10 operating system. in particular, the start menu on windows 10 is more customizable than other operating systems. - How to Customize Windows 10
 this wikihow will teach you how to customize windows 10 so you can make it better fit your personality. you can change the desktop background, system colors, the lock screen, themes, start menu, and taskbar. click the start menu icon and...
this wikihow will teach you how to customize windows 10 so you can make it better fit your personality. you can change the desktop background, system colors, the lock screen, themes, start menu, and taskbar. click the start menu icon and... - Power user optimization guide Windows 10 menu
 when we press the windows + x key combination, there will be an advanced menu, called power user menu, with control tasks on the computer. and you can completely shorten that menu with extremely simple tricks.
when we press the windows + x key combination, there will be an advanced menu, called power user menu, with control tasks on the computer. and you can completely shorten that menu with extremely simple tricks. - How to Move Windows 11 Start Menu to the Left
 if you don't like windows 11's start button in the middle of the taskbar, you can move the start menu and application icons back to the left corner in just a few quick steps. although there is no longer a vertical taskbar, you can still customize the taskbar in other ways, such as auto-hide and change the visible icons. tipsmake today will guide you how to move the start menu on windows 11 to the traditional position on the left side of the screen, as well as how to customize the taskbar to your liking.
if you don't like windows 11's start button in the middle of the taskbar, you can move the start menu and application icons back to the left corner in just a few quick steps. although there is no longer a vertical taskbar, you can still customize the taskbar in other ways, such as auto-hide and change the visible icons. tipsmake today will guide you how to move the start menu on windows 11 to the traditional position on the left side of the screen, as well as how to customize the taskbar to your liking. - Instructions to remove the All apps option on Windows 10 Start Menu
 on windows 10, start menu is designed quite modern and friendly. in the left pane, users will see some useful programs and quick access options and all apps options. when you click on the all apps option on the start menu, will display all the programs you have installed on the system.
on windows 10, start menu is designed quite modern and friendly. in the left pane, users will see some useful programs and quick access options and all apps options. when you click on the all apps option on the start menu, will display all the programs you have installed on the system. - How to Customize the Windows 10 Start Menu
 windows 10 offers the most customizable start menu in the entire history of the windows operating system. from changing the color to choosing side folders and configuring tiles, there's so much that can be done to make it look less...
windows 10 offers the most customizable start menu in the entire history of the windows operating system. from changing the color to choosing side folders and configuring tiles, there's so much that can be done to make it look less... - Instructions to pin web pages to Start Menu in Windows 10
 recently, tipsmake.com has guided you to read how to pin the website to the windows 10 taskbar in the article: browser tips useful on windows 10 fall creators update, if you want to pin your favorite website to the start menu don't miss the article below!
recently, tipsmake.com has guided you to read how to pin the website to the windows 10 taskbar in the article: browser tips useful on windows 10 fall creators update, if you want to pin your favorite website to the start menu don't miss the article below! - Windows 11 is hiding a second Start menu: Why should you use it?
 most windows 11 users know about the regular start menu with its colorful tiles and suggested apps. but microsoft has hidden a second start menu that you should definitely use.
most windows 11 users know about the regular start menu with its colorful tiles and suggested apps. but microsoft has hidden a second start menu that you should definitely use.










 Ways to enable Task Manager in Windows 11
Ways to enable Task Manager in Windows 11 Users can't turn on Task Manager via Taskbar on Windows 11?
Users can't turn on Task Manager via Taskbar on Windows 11? Steps to reset the computer on Windows 11 to fix annoying errors
Steps to reset the computer on Windows 11 to fix annoying errors Steps to fix Wi-Fi problems on Windows 11
Steps to fix Wi-Fi problems on Windows 11 How to add folder shortcuts to the Start Menu on Windows 11
How to add folder shortcuts to the Start Menu on Windows 11 8 reasons why you should upgrade to Windows 11
8 reasons why you should upgrade to Windows 11