How to fix Pin to Start error on Windows 10
Any version of Windows supports pinning file types and programs into the Start Menu bar via the Pin to Start option. And on Windows 10, we can also do this so we can access files and programs faster on the Start menu.
However, some Windows 10 computers suddenly lost the Pin to Start option, unable to pin the program to Start Menu, affecting the computer usage process more or less. If you haven't found a solution, try following the Network Administrator's guide to fixing Pin to Start error 10 below.
Method 1: Use Group Policy Editor
This fix method only applies to Windows 10 Pro or Enterprise edition. If the Home edition computer, will apply the second way that we will introduce below.
Step 1:
Press Windows + R key combination to open the Run window and enter the keyword gpedit.msc . Click Ente r to open the Local Group Policy Editor window.
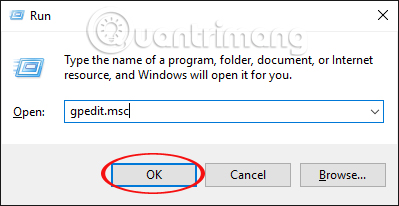
Step 2:
In the Local Group Policy Editor window, follow the path:
User Configuration> Administrative Templates> Start Menu and Taskbar

Step 3:
In the right view , find and double-click Prevent users from customizing their Start Screen .

Step 4:
The dialog box interface appears to prevent users from customizing their Start Screen . We will click Disabled and then click OK to save the changes.

Step 5:
Also at the right interface, you find and double click on the Start Layout item.

The Start Layout dialog box will also appear. Check Disabled and OK to save.

The final step is to close the Local Group Policy Editor window and restart the computer.
Method 2: Intervene in Registry Editor
Step 1:
You will also start the Run dialog box and enter the Regedit keyword and press Enter to continue the Registry Editor window interface.

In the Registry Editor window, we follow the following two paths:
HKEY_CURRENT_USER> SOFTWARE> Microsoft> Windows> CurrentVersion> Policies> Explorer
HKEY_LOCAL_MACHINE> SOFTWARE> Microsoft> Windows> CurrentVersion> Policies> Explorer
At each Explorer key, look to the right interface and click on the NoChangeStartMenu option and select Delete .

Step 3:
Next, we follow the following guidelines:
HKEY_CURRENT_USER> SOFTWARE> Policies> Microsoft> Windows> Explorer
HKEY_LOCAL_MACHINE> SOFTWARE> Policies> Microsoft> Windows> Explorer
At each Explorer key, on the right interface, we right-click the LockedStartLayout entry and then Delete .

As a final step, we also closed the Registry Editor window and restarted the computer to save the new settings on the computer.
Above, we have shown you two ways to fix the loss of Pin to Start icon on Windows 10 by interfering with Registry Editor or Group Policy Editor. Depending on the version of the computer you are using, choose the appropriate way to handle it, regain the Pin to Start option on Windows 10.
Refer to the following articles:
- 7 ways to do, customize in post will help your Windows 10 "as fast as wind"
- Summary of several ways to turn off Windows 10 computer
- How to open the virtual keyboard in Windows 10
I wish you all success!
You should read it
- How to bring the traditional Start and Start Menu back on Windows 8?
- 6 ways to customize the Start Screen screen in Windows 8
- How to Use the Windows 10 Start Menu
- Fix the loss of tile icons in Windows 10 Start Menu
- How to pin any file to Start Menu on Windows 10
- Personalize the Start Menu of Windows 10
- How to add tile column on Windows Start menu
- Instructions to customize your Start Menu bar on Windows 10
May be interested
- 3 ways to fix Start Menu on Windows 10 stopped working
 start menu is probably the most popular feature of windows 10. however, for some pc versions, this feature may be corrupted. in this article, tipsmake.com will guide you how to fix start menu errors on windows 10.
start menu is probably the most popular feature of windows 10. however, for some pc versions, this feature may be corrupted. in this article, tipsmake.com will guide you how to fix start menu errors on windows 10. - How to fix 'Windows could not start the WLAN AutoConfig' error
 the "windows could not start the wlan autoconfig" error message appears when users try to connect to the internet over a wireless connection on their windows computer.
the "windows could not start the wlan autoconfig" error message appears when users try to connect to the internet over a wireless connection on their windows computer. - Steps to fix errors 0xc0000225 on Windows Vista / 7/8 / 8.1 / 10
 have you ever received an error message when starting windows vista, 7, 8, 8.1 or windows 10 computers: '0xc0000225: an unexpected error has occurred'? in the article below, network administrator will guide you through several ways to fix this error.
have you ever received an error message when starting windows vista, 7, 8, 8.1 or windows 10 computers: '0xc0000225: an unexpected error has occurred'? in the article below, network administrator will guide you through several ways to fix this error. - Instructions to fix Windows error does not boot
 if you see your windows computer displaying error messages before loading into windows operating system, boot sector is likely to be corrupted, corrupted or missing files. in the following article, network administrator will introduce and guide you to some solutions as well as the steps to take to fix windows failures to boot.
if you see your windows computer displaying error messages before loading into windows operating system, boot sector is likely to be corrupted, corrupted or missing files. in the following article, network administrator will introduce and guide you to some solutions as well as the steps to take to fix windows failures to boot. - How to Restore a Disappeared Start Menu
 the disappearance of the start menu will affect your work and basic operations on your computer. below are some ways to restore the disappearance of the start menu on your windows computer.
the disappearance of the start menu will affect your work and basic operations on your computer. below are some ways to restore the disappearance of the start menu on your windows computer. - What to do when unable to start Windows, Windows error
 don't worry because windows won't start, which is an error that is encountered quite often. there are many reasons why you cannot boot into windows
don't worry because windows won't start, which is an error that is encountered quite often. there are many reasons why you cannot boot into windows - 2 ways to fix Display Driver Failed To Start error on Windows 10
 lỗi hiển thị lỗi khi khởi động hiển thị lỗi driver start; using microsoft basic display driver instead. check windows update for a new display driver appears when the graphics card driver fails.
lỗi hiển thị lỗi khi khởi động hiển thị lỗi driver start; using microsoft basic display driver instead. check windows update for a new display driver appears when the graphics card driver fails. - How to fix CLR error 80004005 on Windows 10
 how to fix clr error 80004005 on windows 10 will help you fix the error that cannot start the computer or cannot use the calculator application in windows 10/11.
how to fix clr error 80004005 on windows 10 will help you fix the error that cannot start the computer or cannot use the calculator application in windows 10/11. - How to fix the problem of not being able to start Windows 11 after enabling Hyper-VOR
 hyper-v is microsoft's out-of-the-box solution for running virtual machines. while it may not have as many features as other hypervisors, it still gets the job done.
hyper-v is microsoft's out-of-the-box solution for running virtual machines. while it may not have as many features as other hypervisors, it still gets the job done. - Fix the loss of tile icons in Windows 10 Start Menu
 the tiles are what appear on the start menu. if you have applications, the start menu will basically be just a list of these applications and take up a lot of space on your computer.
the tiles are what appear on the start menu. if you have applications, the start menu will basically be just a list of these applications and take up a lot of space on your computer.









 Instructions for scheduling a Windows 10 computer shutdown
Instructions for scheduling a Windows 10 computer shutdown This is how to check your Windows 10 is Win copyright or not?
This is how to check your Windows 10 is Win copyright or not? Instructions to remove the All apps option on Windows 10 Start Menu
Instructions to remove the All apps option on Windows 10 Start Menu Here's how to make the File Explorer Windows 10 interface look like File Explorer Windows 7
Here's how to make the File Explorer Windows 10 interface look like File Explorer Windows 7 How to download Windows 10 Anniversary Update update?
How to download Windows 10 Anniversary Update update? Instructions to enable or disable SmartScreen on Windows 10
Instructions to enable or disable SmartScreen on Windows 10