10 ways to use the Paste feature in Excel
The Paste Special command appears in most office applications, but perhaps Excel users still benefit from this command the most.Using this basic feature - as well as other Paste options - users can perform some common tasks and some more complex problems.These tips are very easy to implement and you will definitely use them more than you once knew them.
- Summary of expensive shortcuts in Microsoft Excel
In Excel 2007 and 2010, Paste is in the Clipboard group on the Home tab. In Excel 2003, Paste Special in the Edit menu. For those who often use keyboard shortcuts, we have a table at the end of the post, including shortcuts to perform common actions.
1. Copy the width of the column:
When copying data to a new column, the length of the column will not automatically adjust to match the new value. With just one extra click, you can copy the original width of the column to the target column:
- Select the data to copy and press[Ctrl] + C to copy the selected value to the Clipboard.
- Select a cell in the target column.
- On theHome tab , click the Paste option in the Clipboard group and select Keep Source Column Widths . This option will require one more step when you use Excel 2007: Select Paste Special from the Paste menu as a drop-down. Next, click the Column Widths option in the Paste section and click OK.
Excel will copy the data and the original width of the column into the target cell.
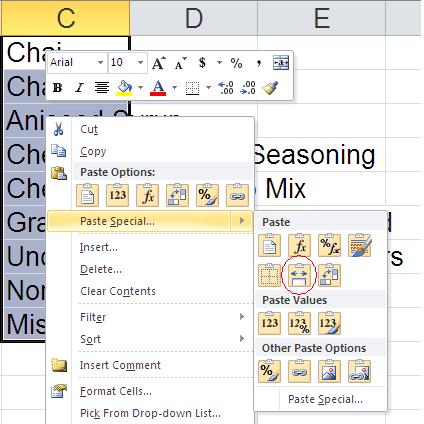
2. Perform calculations:
Users can use Special Paste to add, subtract, multiply and divide. Just enter the number and press [Ctrl] + C. Then, select the value you want to change with the newly entered number and click Paste Special in the Clipboard group. In the results window, click on the appropriate calculation and click OK . Excel will perform the corresponding action by using the value you just copied into the Clipboard.
Users can also perform calculations with multiple values. Use the same process as above, but copy a sequence of values instead of just copying one as above. Excel will not notice the size if it is not enough, it only performs calculations in turn in the order of the copied values.
3. Swap data:
Excel provides users with a swap feature, but sometimes Paste Special is a faster way to do this. Select the data and follow the following actions:
- Press[Ctrl] + C to copy the data to the Clipboard.
- Select the top left cell of the target line.
- Click theHome tab (if necessary) and select Transposefrom the Paste menu as a drop-down.
That's what users need to do. From now on, you can copy a column of data to a row and vice versa.
4. Replace the formula with the calculated result:
Occasionally, users may want to replace the formula with its actual value. For example, you want to replace a range of RAND () functions with their values instead of allowing this formula to calculate itself. This is a common task for Paste Special. To copy formulas with their values, follow these actions:
- Select a range of formulas and press[Ctrl] + C.
- In the Clipboard group, click thePastemenuas a drop-down.
- ChooseValues.
Do so to replace formulas with their true values. Before using this method, you may want to back up your work as a precaution.
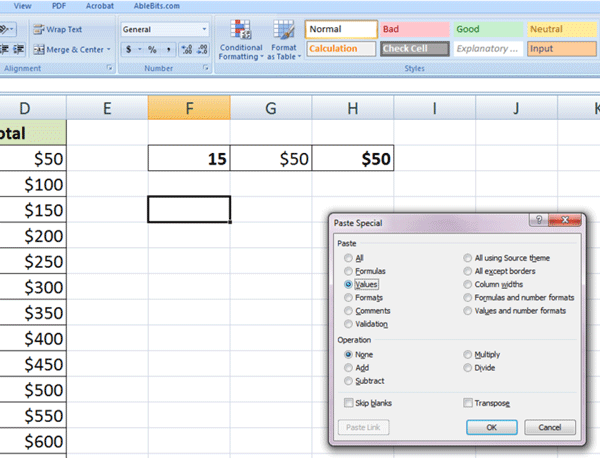
Trick to use the mouse to perform the task:
- Select the range.
- Right-click on the border and drag it to the column (or row) next to it.
- Drag the selected range back to the source.This will force Excel to display the shortcut menu, without moving the selected values.
- ChooseC opy Here As Values Only.
5. Copy the format:
Most of us use Format Painter to copy the format from one cell to another or to a certain row. However, when using Format Painter, there is some inconvenience with the entire column or row. Here is how to use the Paste Special instead:
- Select the cell containing the format you want to copy and press[Ctrl] + C.
- Click inside the column or row you want to format.(Press[Ctrl] + Spacebar to select the whole column or [Shift] + Spacebarto select the entire row).
- With the column or row selected, selectFormatting from the Paste menu as a drop-down in the Clipboard group. Excel 2007 requires an extra step: Select Paste Special from the Paste menu as a drop-down, click Formats in the Paste section and click OK.
6. Copy chart format:
Users can take a lot of effort to format the chart so that it is beautiful and then have to do all the same work again with other data types. In this case, don't re-reformat the new chart but use Paste Special. This hypothesis is similar to the way number 5, but the steps are slightly different:
- Select the chart with the format you want to copy and press[Ctrl] + C.
- Select the chart you want to format and then selectPaste Special from the Pastemenuas a drop-down.Excel will display the Paste Special dialog box, with 3 options.
- SelectFormats and click OK.
Excel reacts differently when copying the chart format, but it can easily complete the task.
7. Ignore a series of blank values:
Using the option Skip Blanks , you can replace the current value while ignoring the non-valued cells in the original data. In other words, if there is an empty cell in the original data and an array value needs to be matched, this option does not replace the current value with a blank. You can use it with all other options:
- Select the original data range and press[Ctrl] + C.
- Select the top left cell in the target range.
- From the Paste menu, drop-down form and selectPaste Special.
- Check the optionSkip Blanks and click OK.
Excel will not overwrite the current value with a blank.
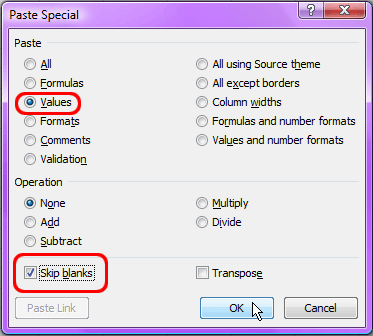
8. Copy Data Validation:
After taking the time to set up the rule or Data Validation list to improve data entry, you may want to apply the same rule to another cell or range. The good news is that you don't have to repeat all the steps above. Using Paste Special, you only need to copy it again:
- Select the cell containing theData Validation rule and press [Ctrl] + C.
- Select the target box to paste.
- From the Paste menu as a drop-down, selectPaste Special.
- Click on theValidation option and then click OK.
Setting up Data Validation can be boring and time consuming; Special Paste is a much easier way!
9. Delete text on the Web:
When copying text from the Web, you may be in trouble because Excel remains the original format. In general, this is not what you want. If you have enabled Excel's Show Paste Options feature (available in the Advanced panel of the Excel Options dialog box), you will see the Clipboard icon immediately after pasting the text into the spreadsheet. Users can select Match Destination Formatting from the Clipboard drop-down menu to remove unnecessary formats.
If you're using Excel 2010, you'll probably enjoy using this Paste Special solution:
- Copy the text from the Web.
- In Excel, click where you want to insert the text.
- SelectPaste from the drop-down menu and select Match Destination Formatting.
Use this option to copy external data, not just Web documents into Excel.
10. Paste reference:
Users can refer to a cell by leading an address with an equal sign. For example, enter = A1 to return to the contents of cell A1. Usually, we use these references in larger expressions and formulas. Sometimes, we still refer to a cell with itself. Paste Link can help when referencing multiple cells:
- Select the range to reference and press[Ctrl] + C.
- Select the target box and then clickPaste Linkfrom the Paste menu as a drop-down.
Using Paste Link is faster than manual reference.
Shortcuts for Paste actions:
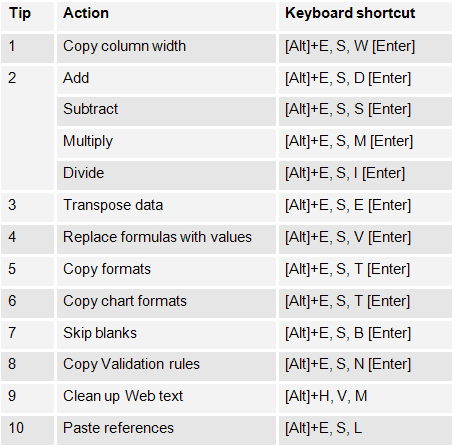
Good luck!
You should read it
- Tips for adding in Excel you need to know
- Guidance on how to align Excel correctly
- Instructions for searching and replacing in Excel tables
- Shortcut guide, abbreviated in Excel
- Get started with Excel for beginners
- Lost Paste Special function in Excel - How to find it again?
- How to display 0 in front of a number in Excel
- How to draw charts in Excel
May be interested
- How to Copy and Paste in Minecraft
 today's tipsmake will show you different ways to copy and paste in minecraft. as long as you are hosting or are an operator on a private minecraft server, and have the worldedit plugin installed, you will be able to copy and paste builds in one or all worlds. if you don't have server or worldedit access, the '/clone' command will help you copy and paste projects from one location to another. besides, you can also copy and paste text from the chat box or chat frame.
today's tipsmake will show you different ways to copy and paste in minecraft. as long as you are hosting or are an operator on a private minecraft server, and have the worldedit plugin installed, you will be able to copy and paste builds in one or all worlds. if you don't have server or worldedit access, the '/clone' command will help you copy and paste projects from one location to another. besides, you can also copy and paste text from the chat box or chat frame. - How to use keyboard shortcuts when Paste Value in Excel?
 how to use keyboard shortcuts when paste value in excel? here is a summary of keyboard shortcuts when paste value in excel, how to use keyboard shortcuts when paste value in excel, invite you to track.
how to use keyboard shortcuts when paste value in excel? here is a summary of keyboard shortcuts when paste value in excel, how to use keyboard shortcuts when paste value in excel, invite you to track. - 13 Ways to Fix Cannot Copy/Paste Error in Windows 10, 8.1, 7
 copy and paste is one of the most basic functions in windows and it has been present since the first version of windows, but for some strange reason, users report that they are unable to perform the copy function. and paste in windows 10.
copy and paste is one of the most basic functions in windows and it has been present since the first version of windows, but for some strange reason, users report that they are unable to perform the copy function. and paste in windows 10. - How to set Excel password to secure data file
 setting up excel password has many ways, from simple to use excel's built-in password feature to use vba. below tipsmake.com will show you the most basic ways to protect your excel file.
setting up excel password has many ways, from simple to use excel's built-in password feature to use vba. below tipsmake.com will show you the most basic ways to protect your excel file. - Copy-paste on Windows also has AI
 microsoft is adding a new advanced paste feature to upgrade powertoys for windows 11, helping to quickly convert clipboard content using ai technology.
microsoft is adding a new advanced paste feature to upgrade powertoys for windows 11, helping to quickly convert clipboard content using ai technology. - How to 'Cut and Paste' Files on Mac
 contrary to windows, macos does not support a direct feature that allows you to move files or folders from one location to another on the system.
contrary to windows, macos does not support a direct feature that allows you to move files or folders from one location to another on the system. - How to Cut and Paste
 whether you work on the computer or just use one at home, the ability to cut and paste text and files is a valuable time-saving technique. the terms 'cut and paste' come from the now-obsolete practice of manuscript editing by cutting...
whether you work on the computer or just use one at home, the ability to cut and paste text and files is a valuable time-saving technique. the terms 'cut and paste' come from the now-obsolete practice of manuscript editing by cutting... - Shortcut guide, abbreviated in Excel
 the autocorrect feature in excel is a shorthand feature, which shuts down frequently written words that appear in content, without rewriting many times.
the autocorrect feature in excel is a shorthand feature, which shuts down frequently written words that appear in content, without rewriting many times. - How to use the copy paste photo editing tool on Samsung
 oneui 6 on samsung galaxy phones has an easier and more convenient copy-paste image editing feature, thereby creating many unique images without the need for other supporting applications.
oneui 6 on samsung galaxy phones has an easier and more convenient copy-paste image editing feature, thereby creating many unique images without the need for other supporting applications. - 5 Useful Ways to Use Excel's Checkbox Feature
 checkboxes in excel are an under-utilized gem. they may seem simple, but their versatility allows you to easily organize and track many different aspects of your life.
checkboxes in excel are an under-utilized gem. they may seem simple, but their versatility allows you to easily organize and track many different aspects of your life.










 Summary of shortcuts for Microsoft Excel 2016-P1
Summary of shortcuts for Microsoft Excel 2016-P1 Word 2013 Complete Guide (Part 16): Image format
Word 2013 Complete Guide (Part 16): Image format Word 2016 full guide (Part 23): How to check spelling and grammar
Word 2016 full guide (Part 23): How to check spelling and grammar Complete guide to Excel 2016 (Part 1): Get familiar with Microsoft Excel
Complete guide to Excel 2016 (Part 1): Get familiar with Microsoft Excel Create and insert Word 2016 charts
Create and insert Word 2016 charts Guide to full Excel 2016 (Part 2): Learn about OneDrive
Guide to full Excel 2016 (Part 2): Learn about OneDrive