Lost Paste Special function in Excel - How to find it again?
Losing the Paste Special function in Excel is a mistake that makes you 'sweat'. Learn how to fix this situation in detail in TipsMake's article!
It seems that when you need to copy and paste in Excel, the keyboard shortcuts Ctrl + C and Ctrl + V are very popular. However, to have more choices, the Paste Special function in Excel is the optimal choice for you. But like many other features, sometimes Paste Special does not work properly, causing obstacles for users in their work. Join TipsMake to learn how to fix the problem of losing the Paste Special function in Excel in the next section.
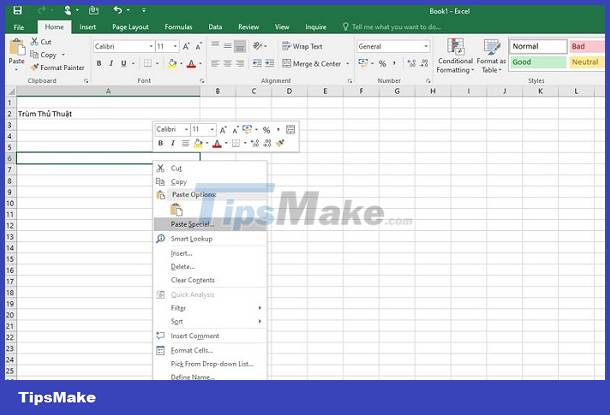
Detailed instructions on how to fix the error of losing the Paste Special function in Excel
Paste Special error in Excel may be due to the user not applying the Paste Special trick correctly. For example, you pressed the wrong Paste Special key combination. Or it's also possible that the version of Excel you're using is corrupted so it doesn't work properly. The detailed fix is as follows:
Instructions for using Paste Special in Excel
Paste Special in Excel are paste options for you after copying data. In this table there are many options suitable for your work. Here's how.
- Step 1: Find the content/cell with data to copy > Highlight > Right-click and select Copy or press Ctrl + C.
- Step 2 : Move to the cell where you want to paste the data. Right-click this area > Select Paste Special or use the Paste Special shortcut in Excel which is Ctrl + Alt + V . At this point, the Paste Special panel will display and you just need to select the paste option you need. In there:
-
For the Paste area
- All > This is the option to paste all content and formats.
- Formulas > This option only pastes formulas.
- Values > This is the option to paste values only.
- Formats > How to paste in Excel preserves the formatting because it only pastes the formatting.
- Comments > This option only pastes comments and assigned comments in the cell.
- Validation > This option will paste the data import rules.
- All using Source theme > This option will help you paste all Theme formats in the spreadsheet.
- All except borders > This is the option to paste everything (except the border format).
- Column widths > This option helps paste the widths of columns.
- Formulas and number formats > This option will help you paste only formulas and all number formats.
- Values and number formats > This is the option to paste only values and all number formats.
-
For the Operation area – Perform calculations
- None > This is an option where no calculation is performed when pasting data.
- Add > This option results in the data in the target cell plus the copied data.
- Subtract, Multiply, Divide are similar to the Add option but subtract, multiply and divide.
-
Other areas
- Skip blanks > If you tick, the value of the cell or block of cells will not be replaced when the copied cell is blank.
- Transpose > This option converts the position of copied columns to rows and rows to columns.
-

- Step 3 : After checking, click OK to apply.
Instructions on how to fix the error of losing the Paste Special function in Excel
- Some people encounter a very strange situation where Paste in Excel only shows the text format. For this situation, try checking to see if you have set the cell format (need to paste data) to text format before? Because this is likely the cause of the problem.
- There are also users who encounter the error that the Paste Special panel only displays some options such as text and unicode text but does not have a full dialog box. The cause is said to be due to the Skype application . If installed, open Google Chrome browser, on the right corner near the control option (wrench image) there is a skype add-on icon, users should try uninstalling this add-on and check the problem .
- In the remaining cases, there is a high possibility that the Excel version you are using is corrupted. Or you installed the crack version so it doesn't have full functionality. Please delete and reinstall another version of Excel from Microsoft to see if it works!
Above is how to fix the error of Losing Paste Special function in Excel. Hopefully my suggestions will help you fix the error successfully!
You should read it
- TOP 3 Ways to fix laptop hard drive not showing up when installing Windows
- Basic Excel functions that anyone must know
- MS Excel 2007 - Lesson 4: Working with data
- How to use Hlookup function on Excel
- How to use the SUM function to calculate totals in Excel
- How to use the LEN function in Excel
- How to use COUNTIF function on Excel
- How to use the MOD function and QUOTIENT function in Excel
May be interested
- Save time with these text formatting functions in Microsoft Excel
 microsoft excel is a main application for anyone who has to work with numbers, from students to accountants. but its usefulness extends beyond a large database, it can do a lot of great things with text. the functions listed below will help you analyze, edit, convert, change text and save many hours of boring and repetitive tasks.
microsoft excel is a main application for anyone who has to work with numbers, from students to accountants. but its usefulness extends beyond a large database, it can do a lot of great things with text. the functions listed below will help you analyze, edit, convert, change text and save many hours of boring and repetitive tasks. - How to use the FILTER function in Excel
 if you regularly work with data sets in excel, you know how important it is to be able to quickly find the information you need.
if you regularly work with data sets in excel, you know how important it is to be able to quickly find the information you need. - Basic Excel functions that anyone must know
 the basic functions in excel such as the excel function, the excel statistics function we summarized below will be very helpful for you who often have to work on excel spreadsheets, especially in the field of accounting. let's refer to offline.
the basic functions in excel such as the excel function, the excel statistics function we summarized below will be very helpful for you who often have to work on excel spreadsheets, especially in the field of accounting. let's refer to offline. - The LEFT function, how to use the left-hand string cutting function in Excel
 the left function in excel is used to trim the left string of characters in data parameters.
the left function in excel is used to trim the left string of characters in data parameters. - MS Excel 2007 - Lesson 4: Working with data
 excel allows you to move, copy and paste cells and text fields through cut and paste or copy and paste.
excel allows you to move, copy and paste cells and text fields through cut and paste or copy and paste. - Instructions on how to use the Dmax function in Excel
 the dmax function in excel is used to find the maximum value in the data table with conditional depending on the conditions that the user uses.
the dmax function in excel is used to find the maximum value in the data table with conditional depending on the conditions that the user uses. - How to use the SUM function to calculate totals in Excel
 sum is a popular and very useful excel function, and is also a basic arithmetic function. as its name suggests, the sum function is used to calculate totals in excel. and the parameters can be single parameters or ranges of cells. in this article, tipsmake.com will guide you to use the sum function to calculate the sum in excel, the common errors when calculating sum by sum and how to fix it.
sum is a popular and very useful excel function, and is also a basic arithmetic function. as its name suggests, the sum function is used to calculate totals in excel. and the parameters can be single parameters or ranges of cells. in this article, tipsmake.com will guide you to use the sum function to calculate the sum in excel, the common errors when calculating sum by sum and how to fix it. - DATE Function: Converts numbers to a valid date format
 the date function in excel is a useful and most commonly used function. let's learn how to use the date function in excel with tipsmake.com.com!
the date function in excel is a useful and most commonly used function. let's learn how to use the date function in excel with tipsmake.com.com! - How to use DCOUNT function on Excel
 the dcount function on excel is used to count the number of cells that contain numeric data with given conditions.
the dcount function on excel is used to count the number of cells that contain numeric data with given conditions. - Instructions for finding names in Excel
 to find names in excel users have many different ways of performing, depending on the content requirements.
to find names in excel users have many different ways of performing, depending on the content requirements.










 Share how to fix dates being converted to numbers in Excel
Share how to fix dates being converted to numbers in Excel Revealing how to fix image errors when converting Word to PDF
Revealing how to fix image errors when converting Word to PDF Excel cannot move cells, how to troubleshoot?
Excel cannot move cells, how to troubleshoot? Lost toolbar in Excel and very simple way to display it again
Lost toolbar in Excel and very simple way to display it again Error opening XML file in the wrong format and how to fix the error effectively
Error opening XML file in the wrong format and how to fix the error effectively Powerpoint has a font error that cannot be saved, how to solve it?
Powerpoint has a font error that cannot be saved, how to solve it?