How to use the copy paste photo editing tool on Samsung
OneUI 6 on Samsung Galaxy phones has an easier and more convenient copy-paste image editing feature, thereby creating many unique images without the need for other supporting applications. You can apply image editing styles to other photos, without having to do it again and again. The article below will guide you how to use the copy paste photo editing tool on Samsung.
Instructions for copying and editing photos on Samsung
Step 1:
We open the album on the phone, then click on the image we want to edit. You edit the image as usual. Next click on the 3-dot icon and select Copy Edits to copy the photo edits you have made.
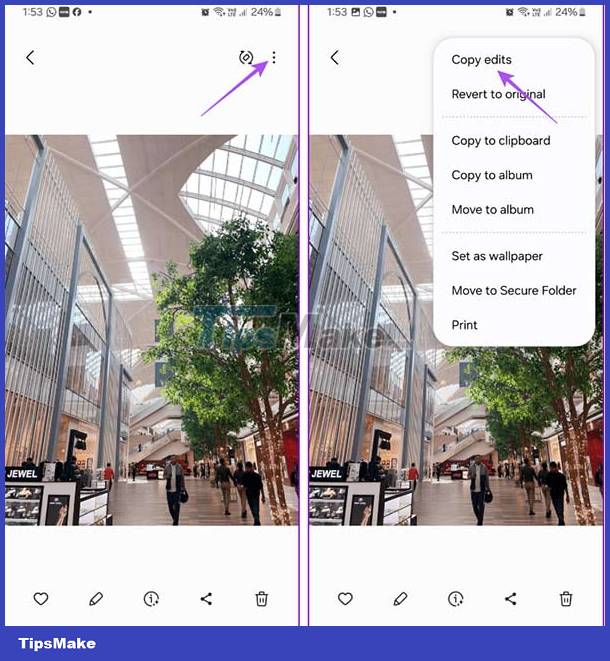 How to use the copy paste photo editing tool on Samsung Picture 1
How to use the copy paste photo editing tool on Samsung Picture 1
Step 2:
Next, open the image you want to paste the newly copied edits. Then click on the 3-dot icon and select Paste Edits to apply those edits to the current image.
 How to use the copy paste photo editing tool on Samsung Picture 2
How to use the copy paste photo editing tool on Samsung Picture 2
How to copy paste and edit multiple photos on Samsung
Step 1:
You also edit the image as usual, then click the 3-dot icon and select Copy Edits to copy the editing operations.
Step 2:
Go back to the album and then click on the images you want to apply the copied edits to. Next, click on the 3-dot More icon in the bottom right corner and select Paste Edits to apply editing to multiple photos.
Edits are immediately applied to the photos you selected.
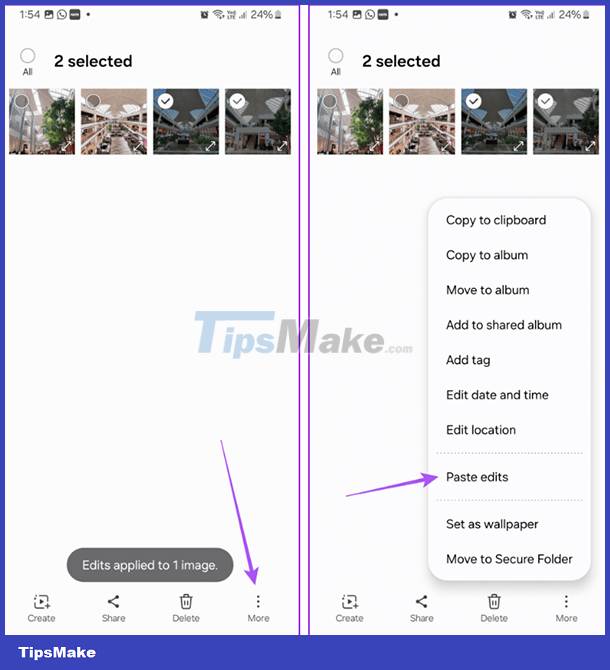 How to use the copy paste photo editing tool on Samsung Picture 3
How to use the copy paste photo editing tool on Samsung Picture 3
How to restore original edited photos on Samsung
Step 1:
Click on the image you want to restore, then click Revert above.
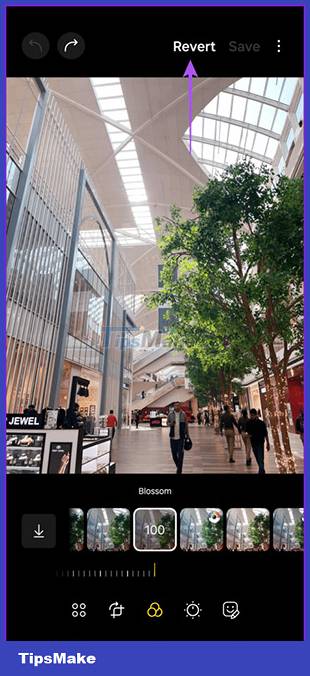 How to use the copy paste photo editing tool on Samsung Picture 4
How to use the copy paste photo editing tool on Samsung Picture 4
Step 2:
You are then asked if you want to restore the original image, click Revert to Original below to do so.
 How to use the copy paste photo editing tool on Samsung Picture 5
How to use the copy paste photo editing tool on Samsung Picture 5
Step 3:
In case you just want to restore each editing operation, click on the edit icon below.
 How to use the copy paste photo editing tool on Samsung Picture 6
How to use the copy paste photo editing tool on Samsung Picture 6
Next, click on the arrow icon to restore the image before the editing operation.
 How to use the copy paste photo editing tool on Samsung Picture 7
How to use the copy paste photo editing tool on Samsung Picture 7
You should read it
- How to copy and paste on Mac
- How to Copy and Paste Pictures
- Fixing errors cannot Copy Paste in Windows
- How to Copy and Paste on Mac
- How to Copy and Paste in Minecraft
- Fix error of Copy Paste command not working in Word, Excel (2007, 2010)
- How to Copy and Paste on a Mac
- 13 Ways to Fix Cannot Copy/Paste Error in Windows 10, 8.1, 7
- 5 ways to fix computer errors that cannot Copy Paste
- How to extend Clipboard on Chrome with Multi Copy Paste
- How to Copy‐Paste Using Keyboard Shortcuts
- Instructions to fix the error of not being able to copy and paste in Cad
![Photo of [Tip] Extremely simple way to increase the sharpness of your iPhone camera](https://tipsmake.com/data6/thumbs/[tip]-extremely-simple-way-to-increase-the-sharpness-of-your-iphone-camera-thumb-6DInXrpLg.jpg)





 How to copy and paste on Mac
How to copy and paste on Mac Fixing errors cannot Copy Paste in Windows
Fixing errors cannot Copy Paste in Windows How to Copy and Paste on Mac
How to Copy and Paste on Mac How to Copy and Paste in Minecraft
How to Copy and Paste in Minecraft How to Copy and Paste on a Mac
How to Copy and Paste on a Mac 13 Ways to Fix Cannot Copy/Paste Error in Windows 10, 8.1, 7
13 Ways to Fix Cannot Copy/Paste Error in Windows 10, 8.1, 7