How to Cut and Paste
Part 1 of 4:
Selecting What You Want to Cut
-
 Highlight text. Text is one of the most common objects that gets cut and pasted, and is essential for document editing and other word processing tasks. You can click and drag to select specific sections of text, or press Ctrl+A (PC) or ⌘ Cmd+A (Mac) to select all of the text on a document or page.
Highlight text. Text is one of the most common objects that gets cut and pasted, and is essential for document editing and other word processing tasks. You can click and drag to select specific sections of text, or press Ctrl+A (PC) or ⌘ Cmd+A (Mac) to select all of the text on a document or page.- You can only cut text from documents that you can edit. This means that you can't cut from webpages or PDF files, because you can't remove the text from the original.
-
 Select files on your computer. If you want to cut a file on your computer to move around, simply click on it to select it. You can click and drag a selection box around multiple files to select all of them.
Select files on your computer. If you want to cut a file on your computer to move around, simply click on it to select it. You can click and drag a selection box around multiple files to select all of them.- Hold the Ctrl (⌘ Cmd) key and click individual files to select multiple files that aren't located next to each other.
- To select a range of files, click the first one, then hold ⇧ Shift and click the last one. All of the files in between will be selected.
- You cannot cut files from a read-only location, such as a CD/DVD or a protected drive.
Part 2 of 4:
Using Keyboard Shortcuts
-
 Press the 'Cut' keyboard shortcut. This will remove the original file or text when you paste it in a new location. You can only cut one selection at a time; if you copy something else before pasting, it will overwrite the first copy. The 'Cut' shortcut for each operating system is:
Press the 'Cut' keyboard shortcut. This will remove the original file or text when you paste it in a new location. You can only cut one selection at a time; if you copy something else before pasting, it will overwrite the first copy. The 'Cut' shortcut for each operating system is:- Windows and Linux: Ctrl+X
- Mac OS X: ⌘ Command+X
-
 Navigate to where you want to paste. If you are pasting text, place the cursor where you want to the text to be pasted. If you are pasting files, open the location of where you want to paste. Make sure that the window you are pasting into has focus.
Navigate to where you want to paste. If you are pasting text, place the cursor where you want to the text to be pasted. If you are pasting files, open the location of where you want to paste. Make sure that the window you are pasting into has focus. -
 Press the 'Paste' keyboard shortcut. This will paste everything you had previously cut into the location you have active. You can Paste the cut material multiple times. The 'Paste' shortcut for each operating system is:
Press the 'Paste' keyboard shortcut. This will paste everything you had previously cut into the location you have active. You can Paste the cut material multiple times. The 'Paste' shortcut for each operating system is:- Windows and Linux: Ctrl+V
- Mac OS X: ⌘ Command+V
Part 3 of 4:
Right-Clicking
-
 Right-click on something you have selected. If you are using a one-button mouse with Mac OS X, press Control and click to open the right-click menu. If you have multiple files selected, right-click on any of them. If you have a large amount of text selected, right-click on any portion of the highlighted text.
Right-click on something you have selected. If you are using a one-button mouse with Mac OS X, press Control and click to open the right-click menu. If you have multiple files selected, right-click on any of them. If you have a large amount of text selected, right-click on any portion of the highlighted text. -
 Select Cut from the menu. This will cut whatever you have selected, and the original files will be removed when you paste. When you cut text, the original text is deleted immediately.
Select Cut from the menu. This will cut whatever you have selected, and the original files will be removed when you paste. When you cut text, the original text is deleted immediately. -
 Right-click where you want to paste. If you are pasting text, place the cursor where you want to the text to be pasted. If you are pasting files, open the location of where you want to paste.
Right-click where you want to paste. If you are pasting text, place the cursor where you want to the text to be pasted. If you are pasting files, open the location of where you want to paste. -
 Select Paste from the menu. This will paste everything you had previously cut to the location of your cursor when you right-clicked. You can Paste the cut material multiple times.[1]
Select Paste from the menu. This will paste everything you had previously cut to the location of your cursor when you right-clicked. You can Paste the cut material multiple times.[1]
Part 4 of 4:
Using Menu Options
-
 Click the Edit menu. This may not be available in all programs, or may be found under different menus. For example
Click the Edit menu. This may not be available in all programs, or may be found under different menus. For example- In Google Chrome. you have to click the Customize button (three horizontal bars) and then select the Edit section.
- In Microsoft Word 2007 and later, the Cut function is found in the Home tab. You can find it by looking for the Scissors icon in the Clipboard section.
-
 Select Cut. The selected items or text will be cut, and the original will be deleted when you paste it. When you cut text, the original text is deleted immediately.
Select Cut. The selected items or text will be cut, and the original will be deleted when you paste it. When you cut text, the original text is deleted immediately. -
 Navigate to where you want to paste. If you are pasting text, place the cursor where you want to the text to be pasted. If you are pasting files, open the location of where you want to paste. Make sure that the window you are pasting into has focus.
Navigate to where you want to paste. If you are pasting text, place the cursor where you want to the text to be pasted. If you are pasting files, open the location of where you want to paste. Make sure that the window you are pasting into has focus. -
 Click the Edit menu in the window you are pasting into. Select Paste from the menu. The items or text will be pasted to the location of your cursor, or at the bottom of the window.
Click the Edit menu in the window you are pasting into. Select Paste from the menu. The items or text will be pasted to the location of your cursor, or at the bottom of the window.
5 ★ | 2 Vote
You should read it
May be interested
- Steps to recheck thermal paste for computer CPU
 it's not uncommon for desktops and laptops to overheat after being stable for a few years. a bad cpu cooler not only reduces the remaining life of the pc, but subsequent thermal throttling also negatively impacts performance.
it's not uncommon for desktops and laptops to overheat after being stable for a few years. a bad cpu cooler not only reduces the remaining life of the pc, but subsequent thermal throttling also negatively impacts performance. - 21 ways to use the Paste feature in Excel
 the paste special command appears in most office applications, but perhaps excel users still benefit from this command the most. using this basic feature – as well as other paste options – users can perform a number of common tasks along with some more complex problems.
the paste special command appears in most office applications, but perhaps excel users still benefit from this command the most. using this basic feature – as well as other paste options – users can perform a number of common tasks along with some more complex problems. - Copy-paste on Windows also has AI
 microsoft is adding a new advanced paste feature to upgrade powertoys for windows 11, helping to quickly convert clipboard content using ai technology.
microsoft is adding a new advanced paste feature to upgrade powertoys for windows 11, helping to quickly convert clipboard content using ai technology. - 10 functions of Paste in Excel you need to know
 pasting data in excel, in addition to normal paste, the data in excel is also formulas, functions, formats
pasting data in excel, in addition to normal paste, the data in excel is also formulas, functions, formats - How to Clean Thermal Paste
 anyone who works on a computer knows that the computer will buzz during use. thermal paste is used to conduct heat from the processor to a component called the 'heatsink'. here, the heatsink will push the heat out to maintain a moderate temperature for the processor. this glue will dry out and will need to be replaced periodically. in computer maintenance and repair, replacing new thermal paste is relatively easy. first, you need to practice safety when working to avoid causing damage to yourself and your computer. after that, just clean the old glue and apply new thermal paste.[1] x research source
anyone who works on a computer knows that the computer will buzz during use. thermal paste is used to conduct heat from the processor to a component called the 'heatsink'. here, the heatsink will push the heat out to maintain a moderate temperature for the processor. this glue will dry out and will need to be replaced periodically. in computer maintenance and repair, replacing new thermal paste is relatively easy. first, you need to practice safety when working to avoid causing damage to yourself and your computer. after that, just clean the old glue and apply new thermal paste.[1] x research source - How to Paste an Image into a Selection in Photoshop
 this tutorial will show you how to copy an image and paste it into a selection in another image using the paste into command in adobe photoshop.
this tutorial will show you how to copy an image and paste it into a selection in another image using the paste into command in adobe photoshop. - How to Copy‐Paste Using Keyboard Shortcuts
 when you hear copy and paste, you might think of cutting and pasting in craft class, but copying and pasting on a computer or mobile device is different. using keyboard shortcuts to copy data and paste it elsewhere saves you time, and it's helpful if you know how to take advantage of your device's features. you can use some keyboard shortcuts to quickly copy and paste data to a new location to get the most out of your computer or phone.
when you hear copy and paste, you might think of cutting and pasting in craft class, but copying and pasting on a computer or mobile device is different. using keyboard shortcuts to copy data and paste it elsewhere saves you time, and it's helpful if you know how to take advantage of your device's features. you can use some keyboard shortcuts to quickly copy and paste data to a new location to get the most out of your computer or phone. - Fix error of Copy Paste command not working in Word, Excel (2007, 2010)
 there are many causes of the copy paste command error that do not work on windows computers, such as your computer being attacked by viruses, the clipboard does not work, and so the copy (ctrl + c) and paste commands ( ctrl + v) does not work. so how to fix this error, please refer to the following article of network administrator.
there are many causes of the copy paste command error that do not work on windows computers, such as your computer being attacked by viruses, the clipboard does not work, and so the copy (ctrl + c) and paste commands ( ctrl + v) does not work. so how to fix this error, please refer to the following article of network administrator. - How to 'Cut and Paste' Files on Mac
 contrary to windows, macos does not support a direct feature that allows you to move files or folders from one location to another on the system.
contrary to windows, macos does not support a direct feature that allows you to move files or folders from one location to another on the system. - How to Copy and Paste Pictures
 today's tipsmake will show you how to copy photos from one place and paste them elsewhere on your windows/mac computer, as well as on your iphone, ipad or android mobile device. not all photos online can be copied. using someone else's image without their permission may violate copyright laws.
today's tipsmake will show you how to copy photos from one place and paste them elsewhere on your windows/mac computer, as well as on your iphone, ipad or android mobile device. not all photos online can be copied. using someone else's image without their permission may violate copyright laws.
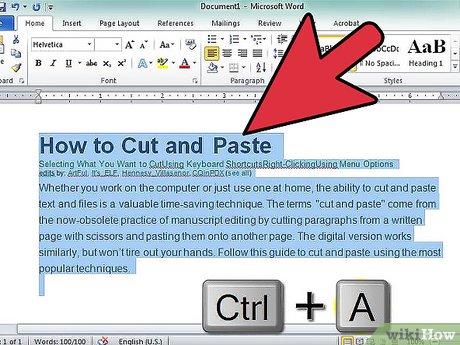
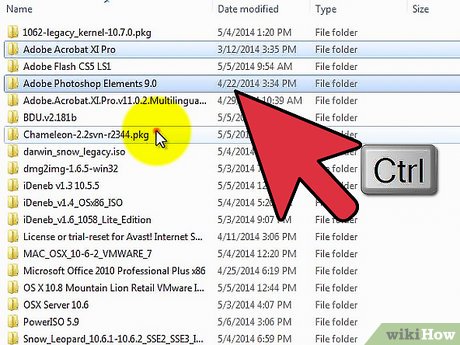





















 How to Convert Docx to Doc
How to Convert Docx to Doc How to Dictate on Word
How to Dictate on Word How to Disable USB Ports
How to Disable USB Ports How to Increase Your Volume on a Computer
How to Increase Your Volume on a Computer How to Synchronize Folders
How to Synchronize Folders How to Print a Large Image on Multiple Pages on PC or Mac
How to Print a Large Image on Multiple Pages on PC or Mac