MS Excel 2007 - Lesson 4: Working with data
TipsMake.com - Excel allows you to move, copy and paste cells and content boxes through cut and paste or copy and paste .
Select data in Excel 2007 table
To select a cell or data area to copy or cut:
• Click on the box
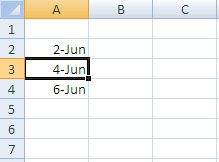
• Click and drag the cursor to select multiple cells in an area
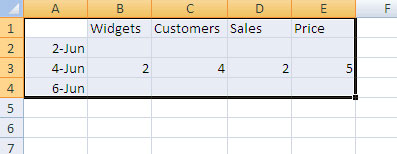
Select a row or column in Excel:
To select a row or column, click at the beginning of each row or column.
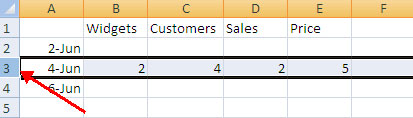
Copy and Paste data in Excel 2007
To copy and paste data:
• Select the cell you want to copy
• On the Clipboard group of the Home tab, click Copy (or press the Excel Ctrl + C shortcut combination)

• Select the cell where you want to paste data into it.
• On the Clipboard group of the Home tab, click Paste (or press Ctrl + V ).

Cut and Paste data in Excel 2007
To cut and paste data:
• Select the cell you want to cut
• On the Clipboard group of the Home tab, click Cut (or press Ctrl + X ).

• Select the cell where you want the data to be pasted
• On the Clipboard group of the Home tab, click Paste
Undo and Redo features in Excel 2007
To Undo or Redo the actions you have just taken:
• On the Quick Access Toolbar
• Click Undo ( Ctrl + Z ) or Redo ( Ctrl + Y )

The auto-fill feature of Excel 2007
Auto Fill feature helps you automatically fill data into cells or data series into a worksheet into a selected area. If you want the same data to be copied into different cells, you only need to complete a box or if you want to have a data series (like, days of the week) fill in the first 2 cells in the series and then It uses Auto Fill feature.
To use Auto Fill feature:
• Click Fill Handle (control hook in the lower right corner of the box)
• Drag the Fill Handle to automatically fill in the cells.

Next lesson: MS Excel 2007 - Lesson 5: Edit Worksheet
Previous article: MS Excel 2007 - Lesson 3: Working with Workbook
You should read it
- MS Excel 2007 - Lesson 2: Customizing in Excel
- MS Excel 2007 - Lesson 7: Create Macros in Excel 2007
- MS Excel 2007 - Lesson 5: Edit Worksheet
- MS Excel 2007 - Lesson 9: Insert images and graphics into a spreadsheet
- Instructions for creating charts in Excel 2007
- MS Excel 2007 - Lesson 1: Start Microsoft Excel 2007
- DB2 9 and Microsoft Excel 2007 - Part 1: Get data
- MS Excel 2007 - Lesson 3: Working with Workbook
May be interested
- MS Excel - Lesson 4: Working with lines, columns, sheets
 in addition to the content of tables in excel, operations with lines, columns and sheets in this program are also important. in this article, tipsmake.com will guide you to simple operation to add or remove lines, columns or sheets in excel tables.
in addition to the content of tables in excel, operations with lines, columns and sheets in this program are also important. in this article, tipsmake.com will guide you to simple operation to add or remove lines, columns or sheets in excel tables. - MS Excel 2007 - Lesson 3: Working with Workbook
 how to create a workbook in excel 2007? in this article, tipsmake.com will guide you through the detailed steps to create workbook in excel 2007.
how to create a workbook in excel 2007? in this article, tipsmake.com will guide you through the detailed steps to create workbook in excel 2007. - How to Find Duplicate Data in Excel
 when working on microsoft excel spreadsheets with lots of data, it is likely that you will encounter duplicate values. microsoft excel's conditional formatting feature will correctly display duplicate locations, while the remove duplicates action will remove those entries. reviewing and removing duplicates ensures the accuracy of your data and presentation.
when working on microsoft excel spreadsheets with lots of data, it is likely that you will encounter duplicate values. microsoft excel's conditional formatting feature will correctly display duplicate locations, while the remove duplicates action will remove those entries. reviewing and removing duplicates ensures the accuracy of your data and presentation. - MS Excel - Lesson 7: Sample Excel file - How to create and use
 when working with spreadsheets, sometimes you want to use the same layout or design. you can re-create the design every time to use it or you can create a template yourself.
when working with spreadsheets, sometimes you want to use the same layout or design. you can re-create the design every time to use it or you can create a template yourself. - MS Excel 2007 - Lesson 6: Calculation in Excel
 excel supports many calculation functions, logic functions for calculating, filtering, collating and analyzing data. this is also a feature that makes excel an indispensable tool for office jobs. in this article, tipsmake.com will show you how to use the overview calculation function in excel 2007.
excel supports many calculation functions, logic functions for calculating, filtering, collating and analyzing data. this is also a feature that makes excel an indispensable tool for office jobs. in this article, tipsmake.com will show you how to use the overview calculation function in excel 2007. - Steps to temporarily view Excel files when working together
 excel has a temporary file view while others are working in the data table, making it easy to keep track of the original content even when others are making changes to the spreadsheet.
excel has a temporary file view while others are working in the data table, making it easy to keep track of the original content even when others are making changes to the spreadsheet. - MS Excel 2003 - Lesson 5: Excel formulas and functions
 formulas in excel are programs that perform calculations on data tables. these formulas perform very precise calculations such as addition, multiplication, or comparison of values in a worksheet.
formulas in excel are programs that perform calculations on data tables. these formulas perform very precise calculations such as addition, multiplication, or comparison of values in a worksheet. - Excel 2016 - Lesson 7: Formatting Excel spreadsheets - Complete guide to Excel 2016
 if you have read the article about microsoft word, you must have grasped some basic knowledge about text alignment. let's refer to the article on formatting spreadsheet data in excel 2016 in this article!
if you have read the article about microsoft word, you must have grasped some basic knowledge about text alignment. let's refer to the article on formatting spreadsheet data in excel 2016 in this article! - Sort the database in Excel
 instructions on how to organize a database in excel. sorting data is indispensable when working in excel. 1. sort data simply. step 1: select the data range to be sorted - data - sort: step 2: sort dialog box appears field selection
instructions on how to organize a database in excel. sorting data is indispensable when working in excel. 1. sort data simply. step 1: select the data range to be sorted - data - sort: step 2: sort dialog box appears field selection - How to link data, connect data between 2 sheets in Excel
 in working with excel, sometimes you need to link data between 2 sheets in excel so that when the data on this sheet changes, the linked sheet will change as well. invite you to follow the article below to learn about how to link data, connect data between 2 sheets in excel.
in working with excel, sometimes you need to link data between 2 sheets in excel so that when the data on this sheet changes, the linked sheet will change as well. invite you to follow the article below to learn about how to link data, connect data between 2 sheets in excel.










 MS Excel 2007 - Lesson 5: Edit Worksheet
MS Excel 2007 - Lesson 5: Edit Worksheet MS Excel 2007 - Lesson 7: Create Macros in Excel 2007
MS Excel 2007 - Lesson 7: Create Macros in Excel 2007 Google shared successful experiences
Google shared successful experiences MS Excel 2007 - Lesson 8: Sort and Filter
MS Excel 2007 - Lesson 8: Sort and Filter MS Excel 2007 - Lesson 9: Insert images and graphics into a spreadsheet
MS Excel 2007 - Lesson 9: Insert images and graphics into a spreadsheet