5 Useful Ways to Use Excel's Checkbox Feature
Here are 5 useful ways to use Excel's Checkbox feature.
1. Task Tracking
As a writer who has to juggle multiple posts each month, creating a checklist in Excel helps you keep track of everything. With checkboxes, you can easily mark tasks as completed, ensuring nothing gets overlooked.
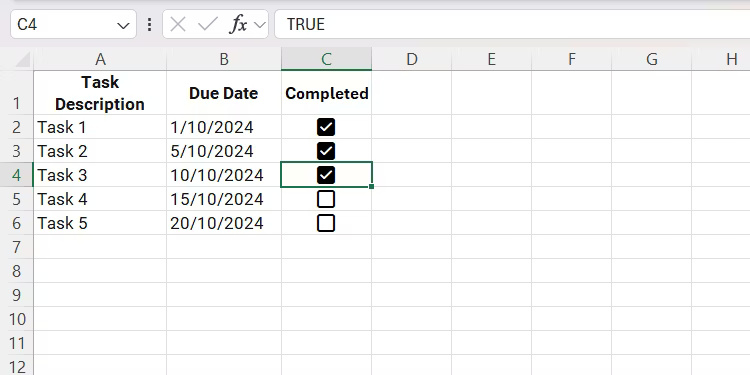
Additionally, you can strikethrough items using conditional formatting to make completed tasks more obvious. This can apply to all to-do lists, including grocery shopping checklists, inventory, event planning, maintenance, or project timelines.
2. Plan the event
Event planning can be a logistical nightmare, but Excel turns it into something manageable. You can use it countless times to track the progress of tasks for weddings and parties. Along with checkboxes, you can easily use filters in Excel to see this information at a glance.

Once you create a header row at the top, you can easily filter out which tasks are complete or incomplete based on whether the checkbox is checked (True) or not (False).

3. Keep track of your family budget
Excel is a great tool for creating a household budget, allowing you to track your expenses easily. Use Checkboxes along with the SUMIF function to see how much is left in your total budget and then plan accordingly. The way it's set up is that whenever you check a budget item, the cost of that item is automatically subtracted from your total budget.
See the screenshot below of a budget template created for this example:

Then enter the formula below in cell B12 so that when the check box is checked, the remaining budget will decrease:
=B11-SUMIF(C2:C10,TRUE,B2:B10)The formula will sum the values from B2 to B10 if the values of the corresponding cells in the next column ( C2 to C10 ) are TRUE. For example, if C2 is TRUE , B2 will be included in the calculation, and so on. The result of the formula will then be subtracted from the total budget ( B11 ), giving us the remaining budget.

4. Create a goal tracker
Goals are easier to track when they're visual. You can use Excel not only to track your goals, but also to auto-complete checkboxes as you reach them.
In the screenshot below, the author has set up a simple goal tracker with a goal column (B) and a progress column (C). The corresponding checkbox will be checked whenever the progress reaches or exceeds the goal.

For example, if we complete the goal of Read 10 books (row 2) and update the value of C2 to 10, the corresponding checkbox will be checked. Here is the formula entered in D2 (the cell with the checkbox):
=IF(C2>=B2,TRUE,FALSE)Then apply the formula to other cells so that their checkboxes are also checked when the goal is reached. You can also make it more appealing with conditional formatting to visually highlight that the goal has been checked.

5. Create a training challenge
To tackle your sedentary lifestyle, you can create an exercise challenge and use checkboxes in Excel to track your progress as a percentage of completion. This way, you can see how close or far you are to your goal. This is much more motivating than just looking at the checked checkboxes.
For this function, let's look at some examples of walking exercises performed weekly.

Use the following formula to display progress ( B8 ) when a checkbox is checked:
=COUNTIF(A2:A7,TRUE)/COUNTA(A2:A7)The first part of the formula, COUNTIF, counts the range of checkboxes if they have a value of TRUE (checked). The formula then divides the result by the total number of checkboxes from COUNTA.

Pair them with formulas and conditional formatting, and you can track anything—goals, budgets, workout challenges, and more. If you want to take things a step further, you can create progress bars or other visual aids for even more dynamic tracking. With just a little Excel knowledge, spreadsheets can become a powerful tool for organizing your life.
You should read it
- How to fix the SUM function doesn't add up in Excel
- Guidance on how to align Excel correctly
- How to keep Excel and Excel columns fixed?
- What is ### error in Excel? how to fix ### error in Excel
- How to display 0 in front of a number in Excel
- Instructions for searching and replacing in Excel tables
- MS Excel 2007 - Lesson 2: Customizing in Excel
- 3 ways down the line in Excel, line break, down row in 1 Excel cell
May be interested
- How to Zoom in by Clicking on a Mac
 to use a trackpad or mouse to zoom in on your mac, click on the apple menu → click on 'system preferences' → click on 'trackpad' → click on 'scroll & zoom' → click on the checkbox next to 'smart zoom' → then, click on the checkbox next to '...
to use a trackpad or mouse to zoom in on your mac, click on the apple menu → click on 'system preferences' → click on 'trackpad' → click on 'scroll & zoom' → click on the checkbox next to 'smart zoom' → then, click on the checkbox next to '... - Ways to find stolen Android phones
 ways to find stolen android phones. if ios with the famous find my iphone feature, rival google has also equipped its find my device feature. however, for this feature to work, your phone must be turned on
ways to find stolen android phones. if ios with the famous find my iphone feature, rival google has also equipped its find my device feature. however, for this feature to work, your phone must be turned on - 3 ways to highlight cells or rows in Excel
 an easy way to simplify your spreadsheet is to highlight checkboxes and rows with checkboxes so they stand out.
an easy way to simplify your spreadsheet is to highlight checkboxes and rows with checkboxes so they stand out. - 8 points Toshiba TG01 excels at iPhone 3G
 japanese phone company toshiba announced the latest smartphone model tg01 in hopes of competing with the iphone 3g 'masterpiece'. but what is tg01 over iphone 3g?
japanese phone company toshiba announced the latest smartphone model tg01 in hopes of competing with the iphone 3g 'masterpiece'. but what is tg01 over iphone 3g? - The 6 best graphics cards for your all-white gaming PC
 buying a new graphics card is not an easy task: budget, performance, vram, cooling, noise, etc. are the factors you need to consider. but buying a graphics card that excels in all of the above aspects and comes in a nice white color is even harder.
buying a new graphics card is not an easy task: budget, performance, vram, cooling, noise, etc. are the factors you need to consider. but buying a graphics card that excels in all of the above aspects and comes in a nice white color is even harder. - How to mark products in Excel
 insert traces into excel has many different ways to do, can immediately use tools available in excel.
insert traces into excel has many different ways to do, can immediately use tools available in excel. - Rhodium - The most expensive metal in the world is 5 times more expensive than gold
 there is another metal that excels in both cost and rarity, rhodium (symbol in the periodic table is rh) with a price of about 10,300 usd, one of the rarest metals in the world.
there is another metal that excels in both cost and rarity, rhodium (symbol in the periodic table is rh) with a price of about 10,300 usd, one of the rarest metals in the world. - Guide to rotating the screen directly on iOS 11 without using a computer
 returning to the screen on ios is not a new feature when there are too many ways to do it before. you can use third-party software (which may cost) or use quicktime on a mac. however, ios 11 is the first mobile operating system to introduce a built-in screen rotation feature on the phone. let's see how to use it!
returning to the screen on ios is not a new feature when there are too many ways to do it before. you can use third-party software (which may cost) or use quicktime on a mac. however, ios 11 is the first mobile operating system to introduce a built-in screen rotation feature on the phone. let's see how to use it! - Google Play Protect - useful feature to help protect Android device
 with the current virus situation as well as many other threats on mobile devices, finding ways to protect yourself is indispensable. recently, google has released a built-in feature of android devices to help you avoid malware, and monitor your device continuously. very useful, isn't it? let's learn more about this feature offline!
with the current virus situation as well as many other threats on mobile devices, finding ways to protect yourself is indispensable. recently, google has released a built-in feature of android devices to help you avoid malware, and monitor your device continuously. very useful, isn't it? let's learn more about this feature offline! - How to Send Files from Mac to BlackBerry
 this article lists the steps how to send any type of files e.g., .doc, .jpg, .png, .pdf, etc from a mac computer to a blackberry handheld. on mac - turn on bluetooth - go to 'system preferences' > 'bluetooth' > tick the 'on' checkbox.
this article lists the steps how to send any type of files e.g., .doc, .jpg, .png, .pdf, etc from a mac computer to a blackberry handheld. on mac - turn on bluetooth - go to 'system preferences' > 'bluetooth' > tick the 'on' checkbox.










 The Latest Features in Meta Llama AI's Major Upgrade
The Latest Features in Meta Llama AI's Major Upgrade Transparent solar cells help smartphones charge themselves with sunlight
Transparent solar cells help smartphones charge themselves with sunlight Take 30 minutes to make Windows less annoying!
Take 30 minutes to make Windows less annoying! Microsoft reveals how Windows 10 and Windows 11 block keyloggers
Microsoft reveals how Windows 10 and Windows 11 block keyloggers How to execute Shell script in Linux
How to execute Shell script in Linux How to use new features in Apple Maps on iOS 18
How to use new features in Apple Maps on iOS 18