How to 'Cut and Paste' Files on Mac
However, there are still a few tricks that allow you to 'cut and paste' your data on Mac similar to Windows. Let's find out right here.
Why can't you "Cut" files on a Mac?
It sounds confusing, but if you're used to using Windows and then switching to Mac, you'll find that the Finder's " Cut " option is under the " Edit " menu , and it's only for text. In other words, you won't be able to 'cut' (move) files or folders using this option.
It's not clear why, but this 'inconvenience' is part of macOS and you need to learn to accept it. Of course, there will still be a solution where you can move your file or folder similar to how you 'cut' and 'paste' files in Windows.
'Cut and paste' on Mac with keyboard shortcuts
To move one or more files with keyboard shortcuts on macOS, first open the Finder by clicking the Finder icon (smiley face) in the Dock. Then navigate to the folder containing the files that you want to move.
Now, click on the item(s) you want to move, and simultaneously press Command + C on your keyboard.

Next, navigate to the location where you want to 'paste' your files and press the key combination Command + Option + V on your keyboard.
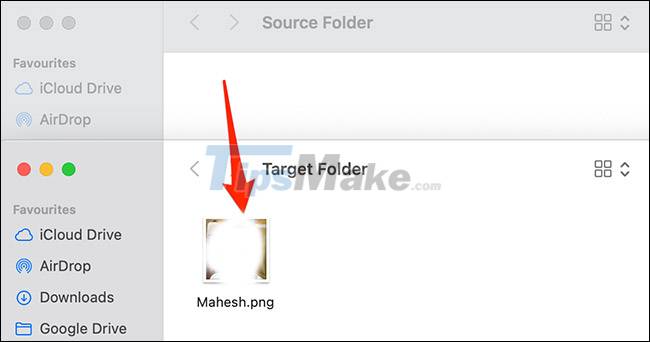
Finder will move the selected items from their original location and "paste" them into your current folder. Simply that.
'Cut and paste' files on Mac using preferences in Finder
If you don't want to use keyboard shortcuts, there's an option in the Finder's menu bar that lets you 'cut and paste' data quickly.
To access this option, first navigate to the folder containing the data you want to move. Next, select the items to move, and from the Finder menu bar, choose Edit > Copy Items .

Navigate to the folder where you want to paste the files. Here, hold down the Option key and choose Edit > Move Items Here from the Finder menu bar.

The system will immediately move the files you selected from their original folder to the new location.
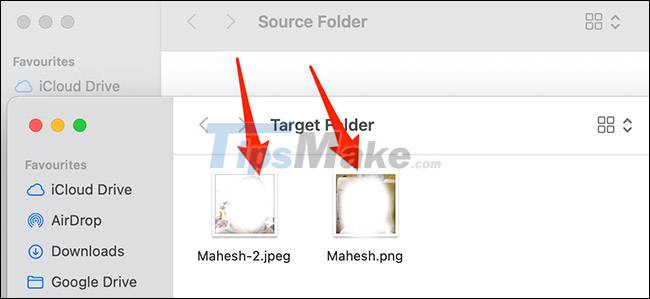
Above are 2 ways for you to move folders and files on macOS. Hope you are succesful.
You should read it
May be interested
- How to copy files from Mac to USB
 when copying files from macos to a usb drive with normal copy paste or drag and drop files, the process will not work properly as on a windows computer. in the article below, tipsmake will guide you how to copy files from a mac to a usb drive.
when copying files from macos to a usb drive with normal copy paste or drag and drop files, the process will not work properly as on a windows computer. in the article below, tipsmake will guide you how to copy files from a mac to a usb drive. - How to copy on the computer, copy and paste website content
 in today's article, let's learn with taimienphi how to copy and paste text, files and images on windows and mac computers! the method is extremely simple and quick.
in today's article, let's learn with taimienphi how to copy and paste text, files and images on windows and mac computers! the method is extremely simple and quick. - AR Cut & Paste - Application 'cut' real life objects 'paste' into Photoshop file
 ar cut & paste is an application that allows users to use the phone camera to capture objects and separate them from the background image and then 'paste' into documents on the computer in seconds.
ar cut & paste is an application that allows users to use the phone camera to capture objects and separate them from the background image and then 'paste' into documents on the computer in seconds. - 13 Ways to Fix Cannot Copy/Paste Error in Windows 10, 8.1, 7
 copy and paste is one of the most basic functions in windows and it has been present since the first version of windows, but for some strange reason, users report that they are unable to perform the copy function. and paste in windows 10.
copy and paste is one of the most basic functions in windows and it has been present since the first version of windows, but for some strange reason, users report that they are unable to perform the copy function. and paste in windows 10. - 5 ways to fix computer errors that cannot Copy Paste
 copy and paste are basic functions that have been integrated by microsoft since the early days. join tipsmake to find 5 ways to fix the computer error of not being able to copy and paste.
copy and paste are basic functions that have been integrated by microsoft since the early days. join tipsmake to find 5 ways to fix the computer error of not being able to copy and paste. - How to Copy Files in Linux
 this wikihow teaches you how to copy and paste a file on a linux computer. the command line can be used to copy and paste files, or you can use the keyboard shortcuts or your computer's right-click function if you're using a version of...
this wikihow teaches you how to copy and paste a file on a linux computer. the command line can be used to copy and paste files, or you can use the keyboard shortcuts or your computer's right-click function if you're using a version of... - Steps to recheck thermal paste for computer CPU
 it's not uncommon for desktops and laptops to overheat after being stable for a few years. a bad cpu cooler not only reduces the remaining life of the pc, but subsequent thermal throttling also negatively impacts performance.
it's not uncommon for desktops and laptops to overheat after being stable for a few years. a bad cpu cooler not only reduces the remaining life of the pc, but subsequent thermal throttling also negatively impacts performance. - 21 ways to use the Paste feature in Excel
 the paste special command appears in most office applications, but perhaps excel users still benefit from this command the most. using this basic feature – as well as other paste options – users can perform a number of common tasks along with some more complex problems.
the paste special command appears in most office applications, but perhaps excel users still benefit from this command the most. using this basic feature – as well as other paste options – users can perform a number of common tasks along with some more complex problems. - Copy-paste on Windows also has AI
 microsoft is adding a new advanced paste feature to upgrade powertoys for windows 11, helping to quickly convert clipboard content using ai technology.
microsoft is adding a new advanced paste feature to upgrade powertoys for windows 11, helping to quickly convert clipboard content using ai technology. - How to Copy and Paste
 this wikihow teaches you how to copy text, images, and files from one place and paste them into a different location on a windows or mac computer, as well as on an iphone, ipad, or android mobile device. select what you want to copy:
this wikihow teaches you how to copy text, images, and files from one place and paste them into a different location on a windows or mac computer, as well as on an iphone, ipad, or android mobile device. select what you want to copy:










 Steps to check SSD status on macOS
Steps to check SSD status on macOS Top 5 best simple free photo editing apps for macOS
Top 5 best simple free photo editing apps for macOS Steps to Restart Mac in Recovery Mode
Steps to Restart Mac in Recovery Mode Steps to record audio on a Mac
Steps to record audio on a Mac How to search for any keyword on a Mac
How to search for any keyword on a Mac