Ways to turn off Windows 10 computer
With previous versions of Windows, booting and shutting down were relatively simple, but since Windows 8 onwards to Windows 10 , Microsoft seems to be complicating this issue when users have to spend a lot of time. Time to find out where the Restart and Shut down buttons are located.
If you're new to Windows 10 and Windows 8 and don't know how to turn off your computer faster on these operating systems, you've found the right address. In the following article, Network Administrator will guide you on some ways to turn off or restart the computer on Windows 10.
Summary of ways to turn off Windows 10 computer
- 1. Turn off Windows 10 computer through Start Menu
- 2. Use the Shutdown command
- 3. Use the Slidetoshutdown command to turn off Windows 10 computers
- 4. Use Cortana virtual assistant
- 5. Through the Quick Access menu
- 6. Via the Windows Shut Down dialog box
- 7. Through the Settings application
- 8. Set up features for the power button
- 9. Turn off the computer quickly via a shortcut
- 10. Turn off Windows 10 computer on lock screen Lock screen
1. Turn off Windows 10 computer through Start Menu
The easiest way to turn off Windows 10 computer is through the Start Menu.
Step 1 : Click on the menu button in the bottom left corner to access the Start menu.
 Ways to turn off Windows 10 computer Picture 1
Ways to turn off Windows 10 computer Picture 1
Step 2 : On the Start menu , click on the small Power Options icon in the right corner of the account name at the top of the Start menu and select Restart or Shut down in the list, depending on the needs of use.
 Ways to turn off Windows 10 computer Picture 2
Ways to turn off Windows 10 computer Picture 2
2. Use the Shutdown command
To turn off Windows 10 computer using the Shutdown command, first open the Command Prompt window, then enter shutdown / s into it and press Enter to turn off your computer.
 Ways to turn off Windows 10 computer Picture 3
Ways to turn off Windows 10 computer Picture 3
Or alternatively, press the Windows + R key combination to open the Run command window, then enter the shutdown / s command and press Enter to turn off your computer.
 Ways to turn off Windows 10 computer Picture 4
Ways to turn off Windows 10 computer Picture 4
If you want to restart your computer, take the same steps but replace the shutdown / s command with the shutdown / r command .
3. Use the Slidetoshutdown command to turn off Windows 10 computers
Slidetoshutdown is a feature that few Windows users know about, but you can use this feature to turn off your Windows 10 computer.
Just open the Run command window by pressing Windows + R key combination, then enter slidetoshutdown.exe and press Enter or click OK .
 Ways to turn off Windows 10 computer Picture 5
Ways to turn off Windows 10 computer Picture 5
At this point you will see half of the Lock Screen lock screen. Just slide the screen down to turn off your computer.
 Ways to turn off Windows 10 computer Picture 6
Ways to turn off Windows 10 computer Picture 6
You can also refer to the steps of creating Slidetoshutdown on Windows 10 computers here.
4. Use Cortana virtual assistant
Refer to the steps to use Cortana to turn off or restart Windows 10 here.
5. Through the Quick Access menu
You right-click on the bottom left corner on the desktop to open the Quick Access menu, then click the Shut down or sign out item to select the function to perform.
 Ways to turn off Windows 10 computer Picture 7
Ways to turn off Windows 10 computer Picture 7
6. Via the Windows Shut Down dialog box
This is the oldest traditional solution that undergoes many versions of Windows and is still in common use.
Step 1 : Press Alt + F4 to open the Shut Down Windows dialog box.
 Ways to turn off Windows 10 computer Picture 8
Ways to turn off Windows 10 computer Picture 8
Step 2 : Click the down arrow on the right, select Restart or Shut down in the list and click OK to proceed.
 Ways to turn off Windows 10 computer Picture 9
Ways to turn off Windows 10 computer Picture 9
7. Through the Settings application
Step 1 : Press Windows + C key combination to open the Charms menu then click Settings .
 Ways to turn off Windows 10 computer Picture 10
Ways to turn off Windows 10 computer Picture 10
Step 2 : Press the Power button and select Restart or Shut down in the menu displayed.
 Ways to turn off Windows 10 computer Picture 11
Ways to turn off Windows 10 computer Picture 11
8. Set up features for the power button
If you want to use the power button to turn off the device or switch the system to sleep (Sleep), the following way will help you. Enter the Search box next to the Power keyword Start menu, then select the Power Options option from the search results displayed.
 Ways to turn off Windows 10 computer Picture 12
Ways to turn off Windows 10 computer Picture 12
Next, in the list of options on the left just under the Power and sleep buttons and lid settings , you will see the option of When I press the power button with two columns as On Battery ( if you use a desktop computer) do not see this option ) and Plugged In . Now click on the item right under the On Battery or Plugged In column and select Shut down , then click the Save Changes button to apply the change. So whenever you press the power button, your computer will automatically shutdown.
9. Turn off the computer quickly via a shortcut
If you do not want to use the power button solution, Windows still has another way to turn off your computer when you need it and create a quick shutdown shortcut on the Desktop.
Just right-click on any empty area on the desktop, then select New > Shortcut . In the Create shortcut dialog box displayed, enter the following command in the empty box under Type the location of the item :
% windir% System32 shutdown.exe / s / t 0
Then click Next , then name the shortcut you created, then click the Finish button to finish
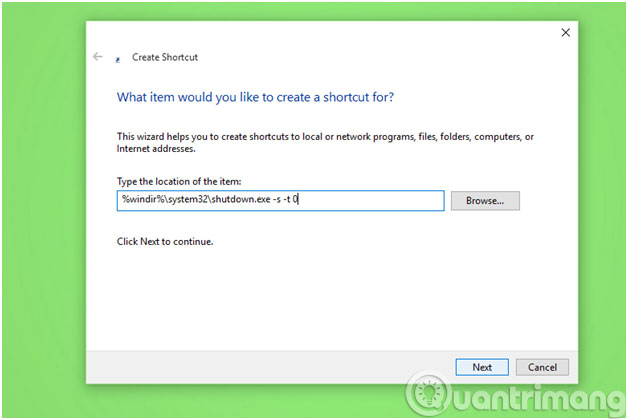 Ways to turn off Windows 10 computer Picture 13
Ways to turn off Windows 10 computer Picture 13
Next right-click the shortcut you created and select Pin to Start or Pin to taskbar to pin this command to the Start screen or taskbar . When you turn off the computer, just click on this shortcut and you're done.
 Ways to turn off Windows 10 computer Picture 14
Ways to turn off Windows 10 computer Picture 14
10. Turn off Windows 10 computer on lock screen Lock screen
In addition to the above ways you can turn off your Windows 10 computer right on the Lock Screen lock screen.
On the Lock Screen lock screen, click the I / O icon in the bottom right corner of the screen to select the options to shutdown, reboot the machine or the Sleep option.
 Ways to turn off Windows 10 computer Picture 15
Ways to turn off Windows 10 computer Picture 15
Refer to some of the following articles:
- Instructions for fixing errors do not turn off Windows 10 computers and laptops
- 7 ways to do, customize in post will help your Windows 10 "as fast as wind"
- Instructions for dividing hard drives right in Windows 10
Good luck!
You should read it
- Instructions to prevent shutdown on Windows 10 computers
- How to create Slide to Shutdown function on Windows 10
- Instructions for creating Slide to Shut Down shortcut on Windows 10 computer
- Shutdown command - Schedule the shutdown of Windows 10 with the Shutdown command
- How to Make a Shutdown Shortcut in Windows
- Shorten the process of turning off the computer
- Fix 'This App is Preventing Shutdown' error on Windows 10
- How to turn on the Windows 10 shutdown sound
- How to shut down Windows 10 using keyboard shortcuts
- 4 How to schedule shutdown of Windows 11 computers without software
- How to add Shutdown to the right-click menu on Windows 10
- Top 3 tools to manage and control Shut down on Windows
May be interested

Windows Defender in Windows 10 April 2018 Update What's new?

Microsoft released Windows 10 (PC) Build 17661 for Insider Fast users

Parallel use of headphones and speakers on Windows 10 April Update

Notable new features on the Windows 10 April update 2018 Update

How to assign keyboard shortcuts to touch mouse gestures on Windows 10

How to fix DefaultUser0 for installing Windows 10 April 2018 Update






 Summary of ways to turn off Windows 11 computers
Summary of ways to turn off Windows 11 computers 3 ways to turn off the Windows 10 firewall, steps to turn off the firewall on Windows 10
3 ways to turn off the Windows 10 firewall, steps to turn off the firewall on Windows 10 Ways to turn off Windows 11 PCs
Ways to turn off Windows 11 PCs Summary of 4 ways to turn on the microphone on Windows 10 computers
Summary of 4 ways to turn on the microphone on Windows 10 computers 3 ways to lock your computer Windows 10 very fast
3 ways to lock your computer Windows 10 very fast Ways to turn off the computer on Windows 10, Windows 7
Ways to turn off the computer on Windows 10, Windows 7