How to Make a Shutdown Shortcut in Windows
Method 1 of 2:
Windows 8 and 10
-
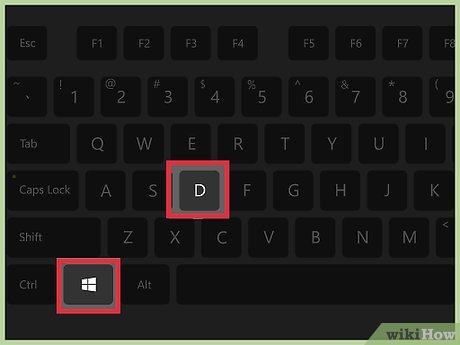 Open Desktop Mode (Windows 8). You can access the Desktop by clicking on the Desktop tile on the Start screen or by pressing the Windows key + D. This will open the desktop, where you will see several icons.
Open Desktop Mode (Windows 8). You can access the Desktop by clicking on the Desktop tile on the Start screen or by pressing the Windows key + D. This will open the desktop, where you will see several icons. -
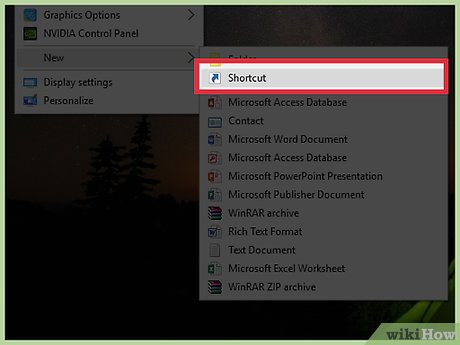 Create a new shortcut on the desktop. Right-click on the desktop, select "New," and then choose "Shortcut." This will open the Create Shortcut window.
Create a new shortcut on the desktop. Right-click on the desktop, select "New," and then choose "Shortcut." This will open the Create Shortcut window. -
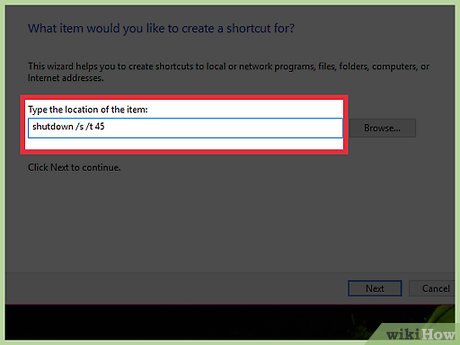 Enter the shutdown command. In the field labeled 'Type the location of the item', enter shutdown /s This will create a shortcut that will shut down the computer after a 30-second default timer.
Enter the shutdown command. In the field labeled 'Type the location of the item', enter shutdown /s This will create a shortcut that will shut down the computer after a 30-second default timer.- If you want to adjust the timer, add the /t XXX command to the end of the line. XXX represents the number of seconds delay you want prior to shutdown. For example: shutdown /s /t 45 will create a shortcut that shuts down after 45 seconds.
- Setting the timer to 0 will shut down the computer immediately after the shortcut is run.
-
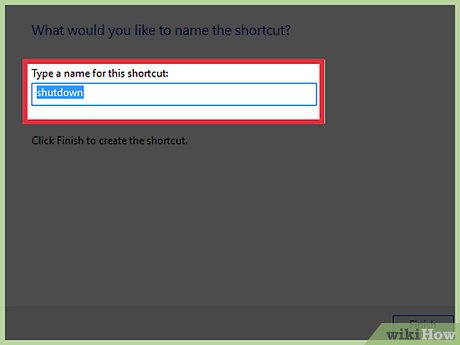 Rename your shortcut. By default the shortcut will be named 'shutdown'. You can change the name to whatever you'd like in the next window.
Rename your shortcut. By default the shortcut will be named 'shutdown'. You can change the name to whatever you'd like in the next window. -
 Change the icon. Windows will use the default Program icon for your new shortcut. You can change this by right-clicking on it and selecting "Properties." In the "Shortcut" tab, select "Change Icon…" This will open a list of available icons. Find one that better matches your shutdown shortcut.
Change the icon. Windows will use the default Program icon for your new shortcut. You can change this by right-clicking on it and selecting "Properties." In the "Shortcut" tab, select "Change Icon…" This will open a list of available icons. Find one that better matches your shutdown shortcut. -
 Pin the shortcut to your Start menu or taskbar. Once the shortcut is complete, you can add it to your Start menu or taskbar by right-clicking the shortcut and select "Pin to Start" or "Pin to Taskbar." This will create a tile on your Start menu or a shortcut in your taskbar that you can click to shut down your computer.
Pin the shortcut to your Start menu or taskbar. Once the shortcut is complete, you can add it to your Start menu or taskbar by right-clicking the shortcut and select "Pin to Start" or "Pin to Taskbar." This will create a tile on your Start menu or a shortcut in your taskbar that you can click to shut down your computer.
Method 2 of 2:
Windows XP/Vista/7
-
 Create a new shortcut on your desktop. Right-click on your desktop. Hover the cursor over "New" and click "Shortcut" on the next menu that appears.
Create a new shortcut on your desktop. Right-click on your desktop. Hover the cursor over "New" and click "Shortcut" on the next menu that appears. -
 Enter the shutdown command. Copy and paste the following into the text field: shutdown.exe -s
Enter the shutdown command. Copy and paste the following into the text field: shutdown.exe -s- To create a restart shortcut, replace "-s" with "-r" ("shutdown.exe -r").
-
 Adjust the shutdown timer. Without changing any settings, the shutdown shortcut will shut down the computer after 30 seconds. To change the timer, add "-t XXX" to the end of the command. XXX represents the number of seconds delay you want prior to shutdown. For example: shutdown.exe -s -t 45 will create a shortcut that shuts down after 45 seconds.
Adjust the shutdown timer. Without changing any settings, the shutdown shortcut will shut down the computer after 30 seconds. To change the timer, add "-t XXX" to the end of the command. XXX represents the number of seconds delay you want prior to shutdown. For example: shutdown.exe -s -t 45 will create a shortcut that shuts down after 45 seconds.- To add a "goodbye" message, type -c "your message" (including the quotation marks) at the end.
-
 Type a name for the shortcut. Click "Finish" when done.
Type a name for the shortcut. Click "Finish" when done. -
 Change the icon. If you'd rather have a custom icon instead of the default Program icon that Windows assigns, right-click the shortcut and choose "Properties". In the Shortcut tab, click the Change Icon button. Choose an appropriate icon and then press OK to confirm.
Change the icon. If you'd rather have a custom icon instead of the default Program icon that Windows assigns, right-click the shortcut and choose "Properties". In the Shortcut tab, click the Change Icon button. Choose an appropriate icon and then press OK to confirm. -
 Double-click the shortcut to initiate shutdown. You'll see a window counting down and your message will be shown. Once the timer runs out, all your programs will start to close and Windows will shut down.
Double-click the shortcut to initiate shutdown. You'll see a window counting down and your message will be shown. Once the timer runs out, all your programs will start to close and Windows will shut down.
5 ★ | 2 Vote
You should read it
- Instructions for creating Slide to Shut Down shortcut on Windows 10 computer
- Shortcut Shutdown Win 10 - Turn off Windows 10 with an extremely fast shortcut
- How to create a printer shortcut on Windows 10
- Create Shortcuts, Restart Your Computer ... on the Desktop Windows 10
- How to create Slide to Shutdown function on Windows 10
- How to Create a Windows Icon
- How to add Shutdown to the right-click menu on Windows 10
- How to delete the arrow on the Shortcut icon in Window 10
May be interested
- What is a shortcut? How to create a Shortcut on Windows
 what is a shortcut? how to create a shortcut on windows. when you first use the computer will have some unique terms that make you not know what it means? today, software tips will help you define what is shortcut? and will show you how
what is a shortcut? how to create a shortcut on windows. when you first use the computer will have some unique terms that make you not know what it means? today, software tips will help you define what is shortcut? and will show you how - How to shut down Windows 10 using keyboard shortcuts
 have you ever 'lazy' not wanting to shutdown with the mouse? that is normal because keyboard operations are always faster than the mouse. but on windows 10 you still do not know how the shortcut to shut down, restart or put the device to sleep.
have you ever 'lazy' not wanting to shutdown with the mouse? that is normal because keyboard operations are always faster than the mouse. but on windows 10 you still do not know how the shortcut to shut down, restart or put the device to sleep. - Instructions to prevent shutdown on Windows 10 computers
 the shutdown process on windows operating system is extremely simple. in fact, windows offers a lot of ways and options to turn off the computer, such as using keyboard shortcuts, shutdown options on the start menu and lock screen lock screen, through the power user menu, ...
the shutdown process on windows operating system is extremely simple. in fact, windows offers a lot of ways and options to turn off the computer, such as using keyboard shortcuts, shutdown options on the start menu and lock screen lock screen, through the power user menu, ... - How does Windows stop adding '- Shortcut' to the file name Shortcut?
 normally when creating a new shortcut on your windows computer, windows will automatically add '- shortcut' to the end of the shortcut file name. sometimes this makes users feel uncomfortable, and aesthetics of the shortcut. in the following article, network administrator will show you how to stop windows from adding - shortcut to file name shortcut.
normally when creating a new shortcut on your windows computer, windows will automatically add '- shortcut' to the end of the shortcut file name. sometimes this makes users feel uncomfortable, and aesthetics of the shortcut. in the following article, network administrator will show you how to stop windows from adding - shortcut to file name shortcut. - Shutdown command - Schedule the shutdown of Windows 10 with the Shutdown command
 shutdown command - schedule the shutdown of windows 10 with the shutdown command. you are downloading or automatically processing something on your computer but you do not wait until it is finished to turn off the computer. so you want to find a way to shut down your computer using shutdow
shutdown command - schedule the shutdown of windows 10 with the shutdown command. you are downloading or automatically processing something on your computer but you do not wait until it is finished to turn off the computer. so you want to find a way to shut down your computer using shutdow - Instructions to turn off the computer automatically
 the combination of a shortcut to a shutdown.exe file with windows task scheduler will give you a way to automatically turn off your computer at the end of the afternoon every day.
the combination of a shortcut to a shutdown.exe file with windows task scheduler will give you a way to automatically turn off your computer at the end of the afternoon every day. - Create shortcut icon, quick boot on screen - Create Shortcut Shutdown, Restart, Sleep on Desktop
 you want 1 mouse click can turn off the computer or restart your computer. the following article provides detailed instructions on how to create a shortcut icon, boot quickly on the screen.
you want 1 mouse click can turn off the computer or restart your computer. the following article provides detailed instructions on how to create a shortcut icon, boot quickly on the screen. - How to turn on the Windows 10 shutdown sound
 are you experiencing a shutdown alert on windows 10 not appearing? in this tutorial, tipsmake.com will show you how to turn on the windows 10 shutdown alert with task scheduler.
are you experiencing a shutdown alert on windows 10 not appearing? in this tutorial, tipsmake.com will show you how to turn on the windows 10 shutdown alert with task scheduler. - Disable Hybrid Boot and Shutdown on Windows 8
 hybrid boot and hybrid shutdown is the process of speeding up the startup and speeding up the normal shutdown time on windows operating system. typically, when you perform either hybrid boot and hybrid shutdown features, your computer will undergo a complicated process before booting or actually shutdown.
hybrid boot and hybrid shutdown is the process of speeding up the startup and speeding up the normal shutdown time on windows operating system. typically, when you perform either hybrid boot and hybrid shutdown features, your computer will undergo a complicated process before booting or actually shutdown. - Simple and easy ways to schedule PC shutdown
 pc shutdown timer is a useful feature that users can use to shut down the pc after a specified period of time. find out more with hacom here
pc shutdown timer is a useful feature that users can use to shut down the pc after a specified period of time. find out more with hacom here

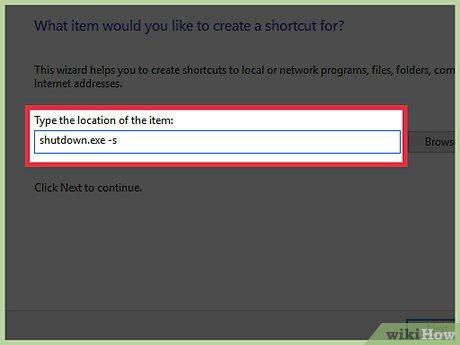













 How to Minimize All Open Windows Without Having a Windows Button
How to Minimize All Open Windows Without Having a Windows Button How to Get to the Boot Menu on Windows
How to Get to the Boot Menu on Windows How to Zoom in on a PC
How to Zoom in on a PC How to Remove a Background from the Desktop Background List (Windows)
How to Remove a Background from the Desktop Background List (Windows) How to Remove Autorun Virus from Hard Disk Drives
How to Remove Autorun Virus from Hard Disk Drives How to Determine the Bit Count for a Windows Computer
How to Determine the Bit Count for a Windows Computer