Instructions to prevent shutdown on Windows 10 computers
The shutdown process on Windows operating system is extremely simple. In fact, Windows offers a lot of ways and options to turn off the computer, such as using keyboard shortcuts, shutdown options on the Start Menu and Lock Screen lock screen, through the Power User Menu, .
In some cases, however, you need to prevent other user accounts from being shut down on a Windows computer.
For example, in case other users are running, and you do not want to exit that user account to shut down your Windows computer, or your computer is running in Kiosk Mode, do not allow users to shutdown.
So how to prevent specific users from shutdown (shut down) on a Windows 10 computer. Please refer to the following article of Network Administrator.
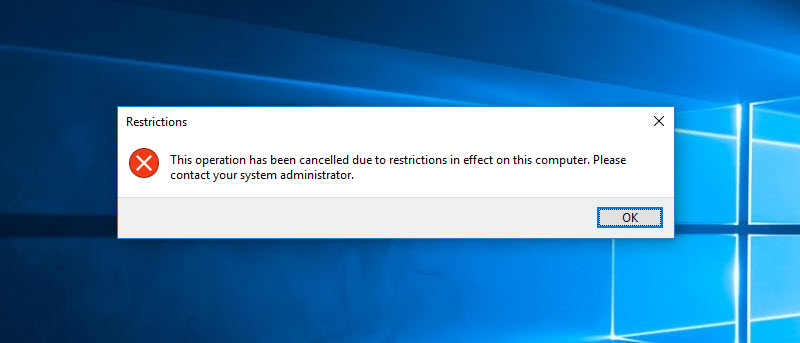
1. Use Group Policy Editor
The easiest way to prevent users (users) from shutting down on Windows systems is by using Group Policy Editor.
To do this, first press the Windows + R key combination to open the Run command window.
Then enter gpedit.msc there and press Enter to open the Group Policy Editor.

On the Group Policy Editor window you navigate to the key:
User Configuration -> Administrative Templates -> Start Menu and Taskbar

Here you find and double-click the option Remove access to the Shut down, Restart, Sleep, and Hibernate commands in the list of options on the right pane.

At this time, an optional installation window appears on the screen to remove the Shut down, Restart, Sleep, and Hibernate commands .
Here you select Enable and then click OK to save the changes.

From now on, whenever a user turns off your Windows computer, the Windows system error message will appear on the screen as shown below:

If you want to revert to the original settings, follow the same steps and select Disable on the options settings window. Remove to Shut down, Restart, Sleep, and Hibernate commands.
2. Use the Windows Registry Editor
If you use the Windows Home operating system, you cannot access the Group Policy Editor. In this case you can use Windows Registry Editor to set up to prevent specific users from Shut Down on Windows 10.
To do this, first press the Windows + R key combination to open the Run command window. At the Run window, enter regedit and press Enter to open the Windows Registry Editor.

In the Windows Registry Editor window, navigate to the key:
HKEY_CURRENT_USERSoftwareMicrosoftWindowsCurrentVersionPoliciesExplorer

Next right-click on the right frame, select New => DWORD (32-bit) Value to create a new DWORD value.

Name this DWORD value NoClose and press Enter.

Next, double click on the DWORD value you just created to open the Edit Value window. Here you proceed to change the value in the Value Data frame from 0 to 1 then click OK to save the change.


Finally restart your system.
From now on Windows will "restrict" users from the shutdown process on the system.
Refer to some of the following articles:
- Activate Credential Guard to enhance Windows 10 security
- Clear the Windows 10 Update Cache to free up memory space
- Windows 10 system tray icon error, this is a fix
Good luck!
You should read it
- How to create Slide to Shutdown function on Windows 10
- How to Make a Shutdown Shortcut in Windows
- Shutdown command - Schedule the shutdown of Windows 10 with the Shutdown command
- Disable Hybrid Boot and Shutdown on Windows 8
- Trick to speed up the process of shutting down the computer, shutting down quickly on Windows
- Windows 10 Shutdown Error - The resources and how to fix Windows 10 error cannot shutdown
- Instructions for creating Slide to Shut Down shortcut on Windows 10 computer
- How to add Shutdown to the right-click menu on Windows 10
May be interested
- Shutdown command - Schedule the shutdown of Windows 10 with the Shutdown command
 shutdown command - schedule the shutdown of windows 10 with the shutdown command. you are downloading or automatically processing something on your computer but you do not wait until it is finished to turn off the computer. so you want to find a way to shut down your computer using shutdow
shutdown command - schedule the shutdown of windows 10 with the shutdown command. you are downloading or automatically processing something on your computer but you do not wait until it is finished to turn off the computer. so you want to find a way to shut down your computer using shutdow - Top 3 tools to manage and control Shut down on Windows
 shut down is one of the basic functions of a computer, but you can use third-party tools to better control it. in this article, tipsmake.com will introduce you to some tools to block, automate and speed up the shutdown process. all of the programs below are provided free and extremely compact and do not take up much of your system resources.
shut down is one of the basic functions of a computer, but you can use third-party tools to better control it. in this article, tipsmake.com will introduce you to some tools to block, automate and speed up the shutdown process. all of the programs below are provided free and extremely compact and do not take up much of your system resources. - Ways to turn off Windows 10 computer
 turning off the computer on windows 10 will take more action if the user is not familiar. these ways to turn off the computer will help you quickly shut down the computer without spending a lot of time, including shortcuts and commands to turn off the computer.
turning off the computer on windows 10 will take more action if the user is not familiar. these ways to turn off the computer will help you quickly shut down the computer without spending a lot of time, including shortcuts and commands to turn off the computer. - How to add Shutdown to the right-click menu on Windows 10
 start with windows 10 fall creators update update, which will have the feature to automatically reopen running applications before turning off or restarting. many windows users feel uncomfortable with this feature, so this article will guide you to remove it by adding shutdown to the right-click menu.
start with windows 10 fall creators update update, which will have the feature to automatically reopen running applications before turning off or restarting. many windows users feel uncomfortable with this feature, so this article will guide you to remove it by adding shutdown to the right-click menu. - Trick to speed up the process of shutting down the computer, shutting down quickly on Windows
 if your computer runs the old operating system, or if your windows system takes a long time to close all processes and the service is running, the shutdown process will last longer, making you feel uncomfortable.
if your computer runs the old operating system, or if your windows system takes a long time to close all processes and the service is running, the shutdown process will last longer, making you feel uncomfortable. - How to turn on the Windows 10 shutdown sound
 are you experiencing a shutdown alert on windows 10 not appearing? in this tutorial, tipsmake.com will show you how to turn on the windows 10 shutdown alert with task scheduler.
are you experiencing a shutdown alert on windows 10 not appearing? in this tutorial, tipsmake.com will show you how to turn on the windows 10 shutdown alert with task scheduler. - Disable Hybrid Boot and Shutdown on Windows 8
 hybrid boot and hybrid shutdown is the process of speeding up the startup and speeding up the normal shutdown time on windows operating system. typically, when you perform either hybrid boot and hybrid shutdown features, your computer will undergo a complicated process before booting or actually shutdown.
hybrid boot and hybrid shutdown is the process of speeding up the startup and speeding up the normal shutdown time on windows operating system. typically, when you perform either hybrid boot and hybrid shutdown features, your computer will undergo a complicated process before booting or actually shutdown. - Windows 10 Shutdown Error - The resources and how to fix Windows 10 error cannot shutdown
 windows 10 shutdown error - the resources and how to fix windows 10 error cannot shutdown. in the process of using the computer, have you ever encountered the situation when the computer is turned off, the computer does not turn off completely but still works only the screen is off, the indicator lights are still on
windows 10 shutdown error - the resources and how to fix windows 10 error cannot shutdown. in the process of using the computer, have you ever encountered the situation when the computer is turned off, the computer does not turn off completely but still works only the screen is off, the indicator lights are still on - How to Fix Windows Shutdown Problems
 this wikihow teaches you how to diagnose and solve common shutdown problems on windows computers, both by applying general fixes and by troubleshooting specific components of your computer's software. make sure you don't have any...
this wikihow teaches you how to diagnose and solve common shutdown problems on windows computers, both by applying general fixes and by troubleshooting specific components of your computer's software. make sure you don't have any... - A new error on Windows 10 caused a significant slowdown in shutdown speed and a temporary fix
 recently, many users have reflected on the status of the sleep mode switching or shutdown on their computers significantly slower than usual.
recently, many users have reflected on the status of the sleep mode switching or shutdown on their computers significantly slower than usual.










 2 ways to fix Display Driver Failed To Start error on Windows 10
2 ways to fix Display Driver Failed To Start error on Windows 10 Wifi on Windows 10 does not connect after starting from Sleep mode
Wifi on Windows 10 does not connect after starting from Sleep mode Enable / disable Periodic Scanning feature on Windows 10
Enable / disable Periodic Scanning feature on Windows 10 Activate Credential Guard to enhance Windows 10 security
Activate Credential Guard to enhance Windows 10 security Displays the login information for the last time you log on to a Windows 10 computer
Displays the login information for the last time you log on to a Windows 10 computer Steps to disable or completely remove the Onedrive application on Windows 10
Steps to disable or completely remove the Onedrive application on Windows 10