How to fix DefaultUser0 for installing Windows 10 April 2018 Update
During the installation of the new version of Windows 10 April 2018 Update, we may encounter each error during the installation process or after the installation is completed. Such as the DefaultUser0 error, can not access the computer when asked to enter a password.
The DefaultUser0 error usually appears when the installation process finishes and the current User account has been deleted. Thus, DefaultUser0 has no function on the system, cannot enter a password to log in to the computer. To fix this error on Windows 10 April 2018 Update, users are forced to stop the installation process, then proceed to reset or reinstall Windows. The following article will show you how to fix DefaultUser0 error on Windows 10 April 2018 Update.
- How to download Windows 10 April update 2018 Update 1803
- Notable new features on the Windows 10 April update 2018 Update
- Fix some errors before and after upgrading Windows 10 April 2018 Update
Fix DefaultUser0 error on Windows 10 April 2018 Update

Method 1: Reinstall Windows
In case of not being able to access the system but want to reinstall Windows, it can be via USB / DVD containing Windows 10 installer. This way when the user is finished, the user needs to re-enable the copyright.
Step 1:
First you need to start Windows and then access the BIOS, with the shortcut depending on the model you are using. For shortcuts to accessing the BIOS according to the line of computers you are using, refer to the article below.
- Instructions for entering BIOS on different computers

Step 2:
We then need to set BIOS / UEFI to prioritize booting from USB / DVD.
- How to set up BIOS to boot from USB / CD / DVD, external hard drive
When you have a message Press any key to boot from DVD or USB , press Enter to boot into USB / DVD to install Windows 10. The boot process will proceed immediately and you can reinstall Windows as usual.

Method 2: Restore Windows
We will proceed to restore Windows via the recovery USB / DVD device. As such, Windows will be brought back to the initial state when you perform the initialization recovery, including the Windows license activation status.
Step 1:
You plug the recovered USB or DVD into the computer. Boot into Windows and also prioritize booting into USB / DVD recovery.
Step 2:
Next to the user who selects the keyboard language, select Troubleshoot> Recover from a drive and choose how to recover.

Here you will have 2 different ways to recover Windows.
- Just remove my files: Choose this option, with a fast recovery time. The system only deletes your files and can recover.
- Clean the drive fully: Delete all data on the system so it will take a long time.

Finally press the Recovery button and wait for recovery.

Method 3: Reset the computer
This method also brings Windows back to the original installation state but does not need USB / DVD to recover. You can select 1 of 2 reset ways below.
Method 1: Boot into the computer
Step 1:
Click the power button to start Windows and power off when you come to the boot screen. Perform this operation twice. By the third time, the Automatic Repair screen appeared.
Step 2:
Click Advanced options> Troubleshoot> Reset this PC .

You will then see two options:
- Keep my files: Delete applications and settings, keep only personal files. The system will list the installed applications, click Next to remove.
- Remove everything: Delete everything, including applications, system settings and personal files. You choose if you want to delete all data on all drives.
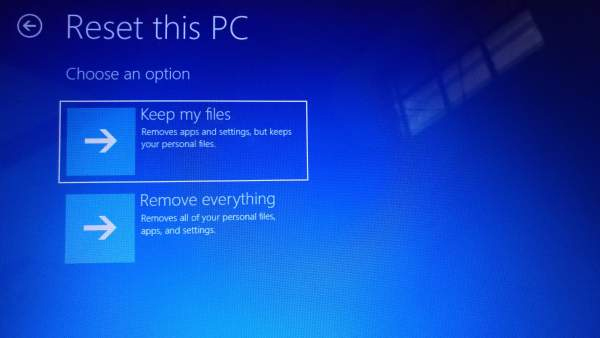
Step 3:
When clicking Remove everything, users will have 2 more options to delete data.
- Only the drive where Windows is installed: Only delete the data in the Windows installation drive.
- All drivers: Clear all drive data.

Then there are 2 more options:
- Just remove my files: Only delete your personal files so the recovery process is faster.
- Fully clean the drive: Delete all data on the drive, quite time consuming.

Finally, in the Reset this PC interface, click Reset to restore Windows to its original state.

Method 2: On the login screen
When accessing Windows appears the DefaultUser0 screen, then hold down Shift and press the Power button to select Restart. The Choose an option screen will appear, then Troubleshoot> Reset this PC .
Then also restore Windows according to the steps above.
Also in case the computer fails, you need to reset the device, but still have access to the computer, then you can do it right on Settings.
Go to Settings> Update & Security> Recovery and click Get started at Reset this PC.

The above are different ways to fix the DefaultUser0 error when installing Windows 10 April 2018 Update. If you do not want to use other devices, apply a way to reset the computer, return it to the original installation state.
See more:
- How to monitor and save Internet capacity on Windows 10 April 2018 Update
- Error 0x8007042b when updating Windows 10 April 2018 and how to fix it
- Disable Windows Update Active Hours on Windows 10
I wish you all success!
You should read it
- How to uninstall Windows 10 April 2018 Update
- How to fix Timeline error on Windows 10 April 2018 Update
- The new update fixes many bugs on Windows 10 April 2018 Update but causes a more serious error
- Error 0x8007042b when updating Windows 10 April 2018 and how to fix it
- After Intel, Microsoft blocked April 2018 Update on some Toshiba SSDs
- The computer encountered many strange phenomena after upgrading Windows 10 April Update
- How to download Windows 10 April update 2018 Update 1803
- What's special about Windows 10 April Update update?
May be interested
- Microsoft will release Windows 10 Redstone 4 free version to users from April 30
 today, microsoft officially announced that it will release the latest and greatest update of windows 10 as windows 10 april 2018 update (formerly windows 10 spring creators update) starting monday - april 30.
today, microsoft officially announced that it will release the latest and greatest update of windows 10 as windows 10 april 2018 update (formerly windows 10 spring creators update) starting monday - april 30. - How to fix a blank screen error after updating Windows 10 April 2018 Update
 after the 1803 update, the computer looked like nothing but trash.
after the 1803 update, the computer looked like nothing but trash. - Error 0x8007042b when updating Windows 10 April 2018 and how to fix it
 recently, microsoft has provided users with windows 10 april 2018 version to update windows 10. however, many people have failed to upgrade windows 10 april 2018 through windows 10 update assistant tool due to the error 0x8007042b .
recently, microsoft has provided users with windows 10 april 2018 version to update windows 10. however, many people have failed to upgrade windows 10 april 2018 through windows 10 update assistant tool due to the error 0x8007042b . - Microsoft blocked computers that have installed Avast Antivirus to update Windows 10 April 2018 Update
 journey to release microsoft update windows 10 april 2018 update seems extremely arduous.
journey to release microsoft update windows 10 april 2018 update seems extremely arduous. - Windows Defender in Windows 10 April 2018 Update What's new?
 windows defender in windows 10 april 2018 update has been updated as well as changing many new features, increasing data and system security.
windows defender in windows 10 april 2018 update has been updated as well as changing many new features, increasing data and system security. - How to fix Timeline error on Windows 10 April 2018 Update
 timeline error does not work on windows 10 april 2018 update will make it difficult for users to find the actions taken previously.
timeline error does not work on windows 10 april 2018 update will make it difficult for users to find the actions taken previously. - The new update fixes many bugs on Windows 10 April 2018 Update but causes a more serious error
 although kb4103721 fixes a lot of errors, many hardware models run windows 10 april 2018 update (version 1803) after the cumulative update has a black screen error, a much more serious error than the error. cause hang up when opening google chrome or cortana.
although kb4103721 fixes a lot of errors, many hardware models run windows 10 april 2018 update (version 1803) after the cumulative update has a black screen error, a much more serious error than the error. cause hang up when opening google chrome or cortana. - After Intel, Microsoft blocked April 2018 Update on some Toshiba SSDs
 some toshiba ssds cause an incompatible error when updating windows 10 april update
some toshiba ssds cause an incompatible error when updating windows 10 april update - Google Chrome freezes after Windows 10 April 2018 update
 some users after updating the latest windows 10 computer in april said there was a problem with google chrome
some users after updating the latest windows 10 computer in april said there was a problem with google chrome - Microsoft support page says there will be Windows 10 April 2018 Update for Windows Phone
 the microsoft support page recently released information that the april arpril update 2018 update will be available on mobile.
the microsoft support page recently released information that the april arpril update 2018 update will be available on mobile.










 How to monitor GPU performance in Task Manager of Windows 10
How to monitor GPU performance in Task Manager of Windows 10 How to use Screen Snip, a new screen capture feature on Windows 10
How to use Screen Snip, a new screen capture feature on Windows 10 Get back Windows Photo Viewer on Windows 10 to help you see photos faster, Photos too slow!
Get back Windows Photo Viewer on Windows 10 to help you see photos faster, Photos too slow! Windows 10 Redstone 5: New features and changes are waiting for you
Windows 10 Redstone 5: New features and changes are waiting for you Instructions for changing username on Windows 10
Instructions for changing username on Windows 10 How to change the location of Taskbar on Windows 10
How to change the location of Taskbar on Windows 10