Shutdown command - Schedule the shutdown of Windows 10 with the Shutdown command
You are downloading or automatically processing something on your computer but you do not wait until it is finished to turn off the computer. So you want to find a way to schedule a computer to shut down using the shutdown command. So, please refer to the following article to know how to schedule Windows 10 shutdown with the Shutdown command.

Here are ways to help you schedule Windows 10 shutdown with the Shutdown command, invite you to track.
Method 1: Use the Commant Prompt
Step 1: Open the Commant Prompt window.
You type cmd in the search box and then select Commant Prompt in the search results box to open Commant Prompt.

Step 2: Enter the Shutdown command .
On the Command Prompt window, enter shutdown –s –t 180
In the shutdown –s –t 180 command, there is:
- Shutdown is the command to turn off the computer.
- -s stands for shutdown.
- -t stands for time.
- 180 is the time you want to turn off the computer, the time is in seconds (180 corresponds to 3 minutes), this parameter you can change according to your needs.
After entering the command you press Enter to execute the command.

So after you press Enter , you will receive the message You're about to be signed out of the system on the time of shutdown.

If you want to cancel the shutdown command, open the Commant Prompt window and enter the shutdown -a command and press Enter .

Method 2: Use the Run dialog box
This way you just need to open the Run dialog box by pressing Windows + R , then type shutdown –s –t 2400 and select OK or press Enter to schedule the shutdown after 40 minutes.

To cancel the shutdown timer enter the shutdown -a command in the Run dialog box and click OK, you can cancel the shutdown command.

Method 3: Use the Search box to search
Type shutdown –s –t 3600 into the Search box and press Enter to schedule a shutdown after 60 minutes.

To cancel the shutdown timer, type shutdown -a in the Search box and press Enter .
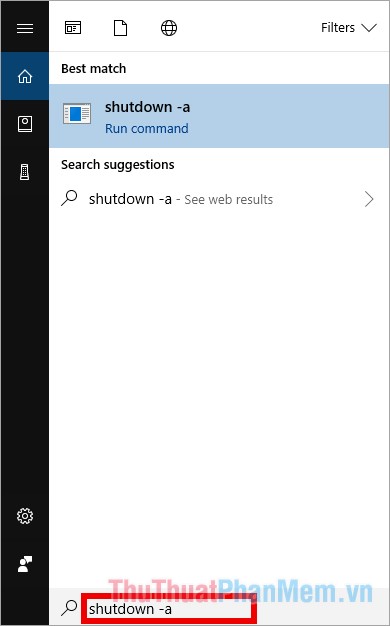
Above are some ways to help you can schedule Windows 10 shutdown using shutdown command. So from now on you can easily schedule a computer shutdown with the simple way that the article has shared. Good luck!
You should read it
- All Frequency Restart, Shutdown, Remote Off ... with Command Prompt
- How to cancel the Shutdown command quickly
- How to Make a Shutdown Shortcut in Windows
- How to turn off the computer automatically
- 6 quick ways to schedule Windows 10 computer shutdown
- Fix 'This App is Preventing Shutdown' error on Windows 10
- Instructions to prevent shutdown on Windows 10 computers
- How to shut down a computer
May be interested
- How to automatically shut down Windows 7, 8 and XP computer automatically?
 how to schedule a simple shutdown quickly. you often forget to turn off your computer, or you want to do it even faster to turn off your computer.
how to schedule a simple shutdown quickly. you often forget to turn off your computer, or you want to do it even faster to turn off your computer. - Command at in Windows
 the at command schedules commands and programs to run on a computer at a specified time with a specific date. you can only use the command at when schedule service is running.
the at command schedules commands and programs to run on a computer at a specified time with a specific date. you can only use the command at when schedule service is running. - 4 How to schedule shutdown of Windows 11 computers without software
 the windows 11 shutdown timer is often used in cases such as waiting for an operating system update or downloading software and games to complete without having to wait. the following article will guide you to read the simplest ways to turn off windows 11 computers without software.
the windows 11 shutdown timer is often used in cases such as waiting for an operating system update or downloading software and games to complete without having to wait. the following article will guide you to read the simplest ways to turn off windows 11 computers without software. - Software timer shutdown
 you need to schedule to shutdown or restart the computer ... there are many useful software to help you schedule the system automatically and one of them is the shutdown timer software.
you need to schedule to shutdown or restart the computer ... there are many useful software to help you schedule the system automatically and one of them is the shutdown timer software. - 10 useful commands in Windows you should know
 command prompt is used to execute batch files, perform tasks quickly, help you troubleshoot and solve some windows problems when the system crashes. however, not all commands in windows are useful and must be done regularly. with the 10 command lines in the following article it is very useful even if you are not an administrator.
command prompt is used to execute batch files, perform tasks quickly, help you troubleshoot and solve some windows problems when the system crashes. however, not all commands in windows are useful and must be done regularly. with the 10 command lines in the following article it is very useful even if you are not an administrator. - How to use Classic Shutdown Timer to turn off the computer automatically
 shutdown timer classic application will restart the computer, hibernate, shutdown automatically according to the time set.
shutdown timer classic application will restart the computer, hibernate, shutdown automatically according to the time set. - Schedule a Windows computer to shut down without software
 solution when you want to go to bed and the computer is running halfway - log off, restart or hibernate timer ... right on your windows os without software.
solution when you want to go to bed and the computer is running halfway - log off, restart or hibernate timer ... right on your windows os without software. - Instructions to prevent shutdown on Windows 10 computers
 the shutdown process on windows operating system is extremely simple. in fact, windows offers a lot of ways and options to turn off the computer, such as using keyboard shortcuts, shutdown options on the start menu and lock screen lock screen, through the power user menu, ...
the shutdown process on windows operating system is extremely simple. in fact, windows offers a lot of ways and options to turn off the computer, such as using keyboard shortcuts, shutdown options on the start menu and lock screen lock screen, through the power user menu, ... - How to Cancel Automatic Shutdown on Windows 10
 windows 10 has a feature that automatically shuts down according to the plan that you set. but there will be times when you work or play games late and don't want the device to automatically turn off. tipsmake today will guide you how to execute the command line to cancel the automatic shutdown feature on command prompt as well as powershell. however, if you use power saving settings to reduce battery consumption when the laptop is not plugged in, you may need to change these settings in the power section.
windows 10 has a feature that automatically shuts down according to the plan that you set. but there will be times when you work or play games late and don't want the device to automatically turn off. tipsmake today will guide you how to execute the command line to cancel the automatic shutdown feature on command prompt as well as powershell. however, if you use power saving settings to reduce battery consumption when the laptop is not plugged in, you may need to change these settings in the power section. - How to create Slide to Shutdown function on Windows 10
 the slide to shutdown function on windows 10 helps you shut down quickly, shortening a lot of time to turn off the computer just by sliding the screen down.
the slide to shutdown function on windows 10 helps you shut down quickly, shortening a lot of time to turn off the computer just by sliding the screen down.










 Clean junk computer Windows 10, Windows 7 most effectively
Clean junk computer Windows 10, Windows 7 most effectively How to show hidden files, hidden folders in Windows 10, Windows 7
How to show hidden files, hidden folders in Windows 10, Windows 7 How to fix missing vcruntime140.dll file in Windows
How to fix missing vcruntime140.dll file in Windows How to lock the screen of your computer Windows 10, Windows 7 is simple and fast
How to lock the screen of your computer Windows 10, Windows 7 is simple and fast How to install Chinese keyboard on Windows 7, 10
How to install Chinese keyboard on Windows 7, 10 Instructions on how to safely remove the USB from the computer, disconnect the USB with the computer properly
Instructions on how to safely remove the USB from the computer, disconnect the USB with the computer properly