How to create Slide to Shutdown function on Windows 10
Now let's learn with Tipsmake how to create Slide to Shutdown function on Windows 10.
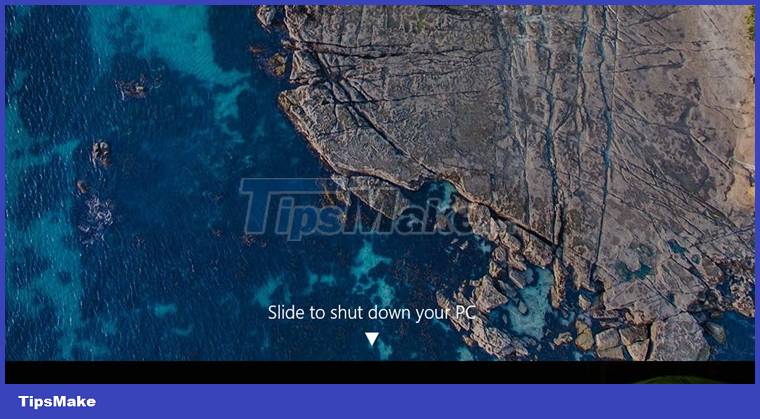
Method 1: Download Shortcut
Before trying to create the Slide to Shutdown function on your computer, you can simply download the shortcut that Thuthuatphanmem.vn has created. From here you will easily use the Slide to Shutdown feature without having to create the shortcut yourself.
Step 1: Click on the SlidetoShutdown.zip file below to download the shortcut for the Slide to Shutdown function.
Step 2: Proceed to extract the .zip file. If you use the Winrar extractor, open the file in the usual way (the file will appear at the bottom of the browser).

Step 3: Right-click on the file SlidetoShutDown.exe >> select Extract to a specified folder.
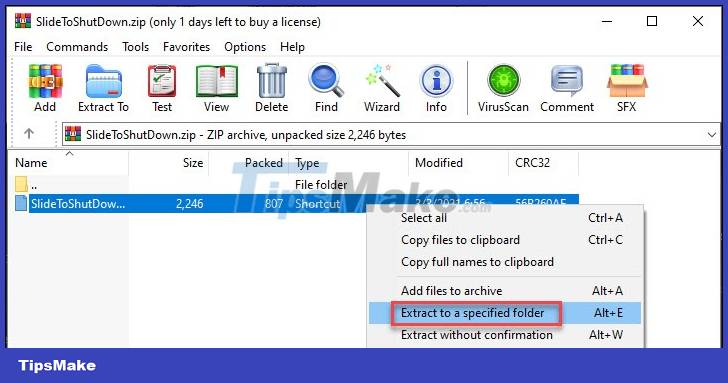
Step 4: Select Desktop under This PC >> Ok.
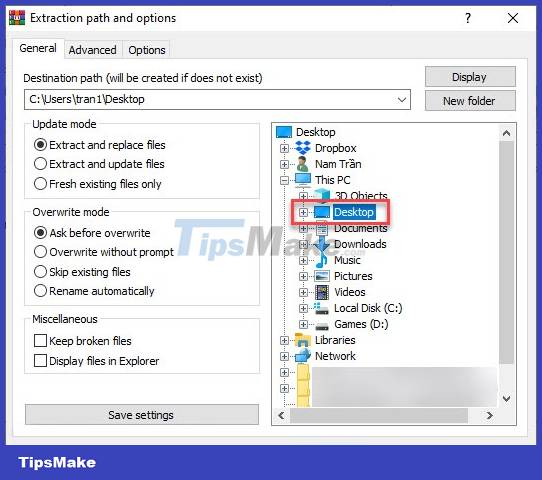
Step 5: The Slide to Shutdown shortcut will appear on your screen, just click on it and the Slide to Shutdown function will be activated.

You can right-click it and choose Pin to taskbar (taskbar) or Pin to Start (Start menu), depending on where you want the shortcut to appear.

Method 2: Create Slide to Shutdown function on Windows 10
Step 1: Right-click anywhere on the computer screen, select New >> Shortcut.

Step 2: You highlight the line below and press Ctrl + C to Copy it. Then Paste (Ctrl + V) into the Type the location of the item box.
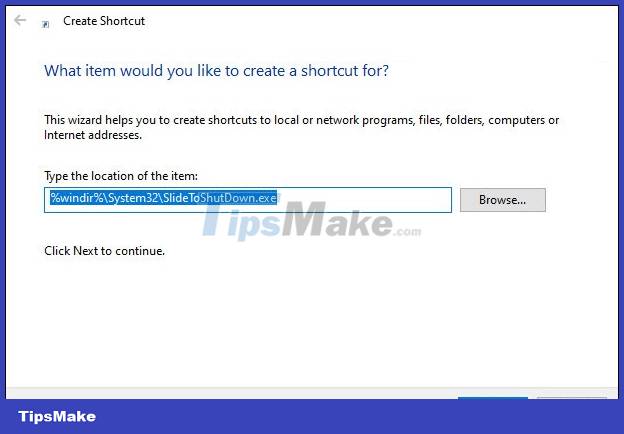
Step 3: Click Next to continue.
Step 4: Name the shortcut the way you want, or leave it as default. Click Finish to complete it.

Step 5: When the shortcut appears on the main screen, you can already use the Slide to Shutdown feature right away.
But to make this shortcut a little more eye-catching, right-click it and choose Properties.
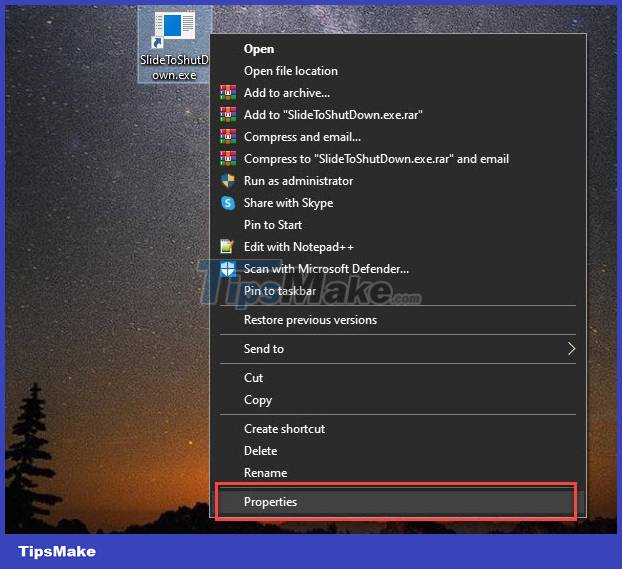
Step 6: Select Change Icon… in the pop-up window.

Step 7: Click OK when there is a notification.

Step 8: Click the icon with the red shortcut button, or any other icon you like. Then click OK to save.

Now the SlidetoShutdown button is ready to use. You can also right-click to Pin to Taskbar or Pin to Start, depending on where you want it to appear.
And that's how to create Slide to Shutdown function on Windows 10, good luck!
You should read it
- How to add Shutdown to the right-click menu on Windows 10
- Instructions to prevent shutdown on Windows 10 computers
- Fix 'This App is Preventing Shutdown' error on Windows 10
- How to create a shutdown button on Windows 11 outside the computer screen
- Shutdown command - Schedule the shutdown of Windows 10 with the Shutdown command
- Shortcut Shutdown Win 10 - Turn off Windows 10 with an extremely fast shortcut
- Disable Hybrid Boot and Shutdown on Windows 8
- Annoyed because your laptop lost the Windows 10+11 Shutdown button? Refer to how to fix it
May be interested
- Create Shortcuts, Restart Your Computer ... on the Desktop Windows 10
 the easiest and fastest way to turn off windows 10 computer, reboot your computer, switch to hibernate mode, sleep mode ... is to use cortana virtual assistant or create a shortcut on the desktop screen.
the easiest and fastest way to turn off windows 10 computer, reboot your computer, switch to hibernate mode, sleep mode ... is to use cortana virtual assistant or create a shortcut on the desktop screen. - How to create PowerPoint slide frames
 when users add a frame to a powerpoint slide, the slide show will look better, attracting viewers.
when users add a frame to a powerpoint slide, the slide show will look better, attracting viewers. - How to turn on the Windows 10 shutdown sound
 are you experiencing a shutdown alert on windows 10 not appearing? in this tutorial, tipsmake.com will show you how to turn on the windows 10 shutdown alert with task scheduler.
are you experiencing a shutdown alert on windows 10 not appearing? in this tutorial, tipsmake.com will show you how to turn on the windows 10 shutdown alert with task scheduler. - Disable Hybrid Boot and Shutdown on Windows 8
 hybrid boot and hybrid shutdown is the process of speeding up the startup and speeding up the normal shutdown time on windows operating system. typically, when you perform either hybrid boot and hybrid shutdown features, your computer will undergo a complicated process before booting or actually shutdown.
hybrid boot and hybrid shutdown is the process of speeding up the startup and speeding up the normal shutdown time on windows operating system. typically, when you perform either hybrid boot and hybrid shutdown features, your computer will undergo a complicated process before booting or actually shutdown. - Simple and easy ways to schedule PC shutdown
 pc shutdown timer is a useful feature that users can use to shut down the pc after a specified period of time. find out more with hacom here
pc shutdown timer is a useful feature that users can use to shut down the pc after a specified period of time. find out more with hacom here - Shorten the process of turning off the computer
 computers running windows should be turned off quickly, unless there is a problem that causes a delay. here's how to shorten the process of shutting down your computer.
computers running windows should be turned off quickly, unless there is a problem that causes a delay. here's how to shorten the process of shutting down your computer. - MS PowerPoint - Lesson 5: Create a manual presentation slide
 in the previous lesson, we showed you how to create a slide show with an available design with appropriate typefaces, color schemes and layouts. in this lesson we will learn the format of the slide show manually
in the previous lesson, we showed you how to create a slide show with an available design with appropriate typefaces, color schemes and layouts. in this lesson we will learn the format of the slide show manually - Windows 10 Shutdown Error - The resources and how to fix Windows 10 error cannot shutdown
 windows 10 shutdown error - the resources and how to fix windows 10 error cannot shutdown. in the process of using the computer, have you ever encountered the situation when the computer is turned off, the computer does not turn off completely but still works only the screen is off, the indicator lights are still on
windows 10 shutdown error - the resources and how to fix windows 10 error cannot shutdown. in the process of using the computer, have you ever encountered the situation when the computer is turned off, the computer does not turn off completely but still works only the screen is off, the indicator lights are still on - Shutdown timer on Windows 10 is very simple with the command Shutdown -s -t
 shutdown timer on windows 10 is very simple with the command shutdown -s -t. there are many ways we can schedule a computer to shutdown, the simplest of which is to use the shutdown -s -t command. if you do not know how to use this command, please follow along
shutdown timer on windows 10 is very simple with the command shutdown -s -t. there are many ways we can schedule a computer to shutdown, the simplest of which is to use the shutdown -s -t command. if you do not know how to use this command, please follow along - How to fix computer errors without completely turning off the power
 computer shutdown is very simple and everyone can do it. however, many computers do not have full power off, the power light is on.
computer shutdown is very simple and everyone can do it. however, many computers do not have full power off, the power light is on.










 Steps to customize Sleep mode settings on Windows 10
Steps to customize Sleep mode settings on Windows 10 3 ways to turn off the Windows 10 firewall, steps to turn off the firewall on Windows 10
3 ways to turn off the Windows 10 firewall, steps to turn off the firewall on Windows 10 How to record Windows 10 computer screen videos quickly
How to record Windows 10 computer screen videos quickly How to turn off applications running in the background on Windows 10
How to turn off applications running in the background on Windows 10 Microsoft is about to force Windows 10 users to update to version 21H2
Microsoft is about to force Windows 10 users to update to version 21H2