Fix 'This App is Preventing Shutdown' error on Windows 10
The cause of the error
When you shut down Windows, it automatically closes all running applications and services. However, if an application has unsaved data, it may prevent Windows from shutting down the system. Closing the problematic application and shutting down the system will usually work. For example, if you open an Office document and forget to save changes, it may block the shutdown of Windows. This gives you the opportunity to save your work and prevent data loss.
While this feature is great at protecting you from potential data loss, it can also be frustrating by preventing shutdowns from taking place. For example, if you are in a hurry and press the shutdown button immediately, but the system may not automatically shut down because the application has stopped the process.
If you don't need this feature and want Windows to force applications to close when you shutdown and restart, you can do so with a simple edit.
In this quick and simple guide, let TipsMake.com show you the steps to fix an application error that prevents a shutdown or restart in Windows, forcing a shutdown without an application hinder.
How to fix the "This App is Preventing Shutdown" error
To stop seeing applications that prevent a shutdown notification, you must perform a simple registry edit. Before making any changes, back up the registry.
Here are the steps you should follow to fix application errors that stop the shutdown process in Windows 10.
Step 1. Open the Start menu by pressing the key Win.
Step 2. Enter Registry Editor and click Enterto open Registry Editor.
Step 3. Copy the registry path given below:
HKEY_CURRENT_USERControl PanelDesktopStep 4. Paste it in the address bar and press Enteron the keyboard.
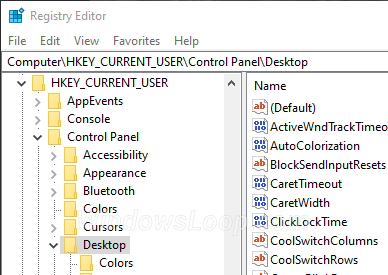 Paste the registry path into the address bar
Paste the registry path into the address bar Step 5. Right-click on the Desktop folder .
Step 6. Select String Value from the New menu .
Step 7. Enter AutoEndTasks as the name of the new value.
Step 8. Double click the AutoEndTasks value you just created.
Step 9. Enter 1 in the blank field. Click on OK.
Step 10. Close the Registry Editor.
Step 11. Restart Windows.
After you restart the system, Windows will force to close all applications and services when shutting down or restarting. Because Windows will force close the application, the problem has been resolved and you will no longer see the "This app is preventing from shutdown" message on the lock screen.
You should read it
- How to create Slide to Shutdown function on Windows 10
- How to Make a Shutdown Shortcut in Windows
- How to fix some errors on Windows 10 Creators
- Instructions for fixing errors do not turn off Windows 10 computers and laptops
- How to turn on the Windows 10 shutdown sound
- Instructions for creating Slide to Shut Down shortcut on Windows 10 computer
- Shutdown command - Schedule the shutdown of Windows 10 with the Shutdown command
- Common errors on Windows 8 CP
May be interested
- How to turn on the Windows 10 shutdown sound
 are you experiencing a shutdown alert on windows 10 not appearing? in this tutorial, tipsmake.com will show you how to turn on the windows 10 shutdown alert with task scheduler.
are you experiencing a shutdown alert on windows 10 not appearing? in this tutorial, tipsmake.com will show you how to turn on the windows 10 shutdown alert with task scheduler. - Disable Hybrid Boot and Shutdown on Windows 8
 hybrid boot and hybrid shutdown is the process of speeding up the startup and speeding up the normal shutdown time on windows operating system. typically, when you perform either hybrid boot and hybrid shutdown features, your computer will undergo a complicated process before booting or actually shutdown.
hybrid boot and hybrid shutdown is the process of speeding up the startup and speeding up the normal shutdown time on windows operating system. typically, when you perform either hybrid boot and hybrid shutdown features, your computer will undergo a complicated process before booting or actually shutdown. - Simple and easy ways to schedule PC shutdown
 pc shutdown timer is a useful feature that users can use to shut down the pc after a specified period of time. find out more with hacom here
pc shutdown timer is a useful feature that users can use to shut down the pc after a specified period of time. find out more with hacom here - Instructions for creating shortcuts to turn off Windows 11 computers
 in case you cannot shut down your windows computer in the usual way, you can create a quick windows 11 shutdown shortcut.
in case you cannot shut down your windows computer in the usual way, you can create a quick windows 11 shutdown shortcut. - Shorten the process of turning off the computer
 computers running windows should be turned off quickly, unless there is a problem that causes a delay. here's how to shorten the process of shutting down your computer.
computers running windows should be turned off quickly, unless there is a problem that causes a delay. here's how to shorten the process of shutting down your computer. - Fix laptop Shutdown but not power off
 the situation of laptop shutdown but not turning off is quite common with windows users. this situation will be troublesome if you turn off the device and do not pay attention, the device will still work and be prone to potential hazards. if the laptop is experiencing this situation, fix the laptop shutdown error but do not turn off the power immediately.
the situation of laptop shutdown but not turning off is quite common with windows users. this situation will be troublesome if you turn off the device and do not pay attention, the device will still work and be prone to potential hazards. if the laptop is experiencing this situation, fix the laptop shutdown error but do not turn off the power immediately. - Shutdown timer on Windows 10 is very simple with the command Shutdown -s -t
 shutdown timer on windows 10 is very simple with the command shutdown -s -t. there are many ways we can schedule a computer to shutdown, the simplest of which is to use the shutdown -s -t command. if you do not know how to use this command, please follow along
shutdown timer on windows 10 is very simple with the command shutdown -s -t. there are many ways we can schedule a computer to shutdown, the simplest of which is to use the shutdown -s -t command. if you do not know how to use this command, please follow along - How to fix the shutdown error but the power light is still on
 one of the relatively common errors on the computer is a shutdown error and the power light is still on and in this article, i will show you how to fix this.
one of the relatively common errors on the computer is a shutdown error and the power light is still on and in this article, i will show you how to fix this. - How to fix Windows 10 laptop not shutdown and restart
 the article introduces 10 ways to fix windows laptop not shutdown and restart. if you are experiencing this error then follow the article to know how to fix it!
the article introduces 10 ways to fix windows laptop not shutdown and restart. if you are experiencing this error then follow the article to know how to fix it! - How to fix computer errors without completely turning off the power
 computer shutdown is very simple and everyone can do it. however, many computers do not have full power off, the power light is on.
computer shutdown is very simple and everyone can do it. however, many computers do not have full power off, the power light is on.










 How to fix Driver Power State Failure error on Windows
How to fix Driver Power State Failure error on Windows How to fix not seeing computers in Workgroup
How to fix not seeing computers in Workgroup Fix Computer recognizes USB but does not display disk, data
Fix Computer recognizes USB but does not display disk, data How to fix a laptop with Windows Update error
How to fix a laptop with Windows Update error June 1020 security patch of Windows 10 encountered a problem causing the machine to automatically restart
June 1020 security patch of Windows 10 encountered a problem causing the machine to automatically restart How to fix accent color errors is not available on Windows 10
How to fix accent color errors is not available on Windows 10