How to shut down Windows 10 using keyboard shortcuts
Here Tipsmake.com will guide you the shortcut to shutdown Windows 10.
Use the User Menu
A shortcut used to shutdown is essentially a series of keys. This feature works without knowing any setup, you can easily do the following:
First, you press Windows + X .
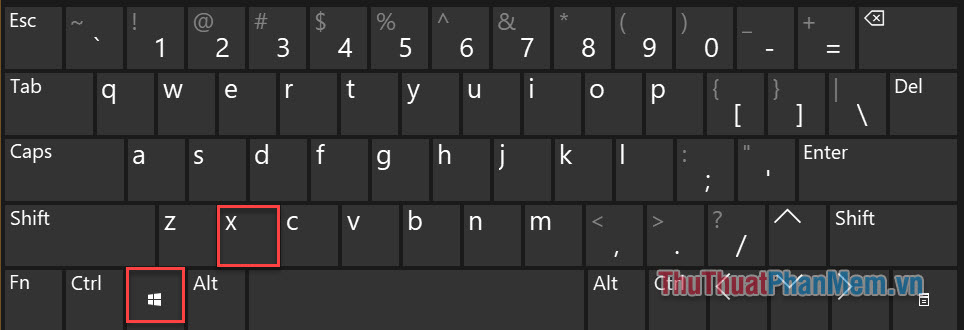
Now you will see the user menu appears, continue pressing U .
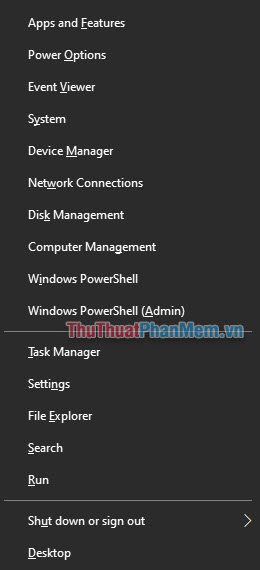
Finally, press one of the following keys to perform shutdown, sleep or restart the computer.
- Press U again to shut down Windows.
- Press the R key to reboot.
- Press S to put Windows to sleep.
- Use H to hibernate (provided you have active sleep enabled).
- Press I to log out of the user.
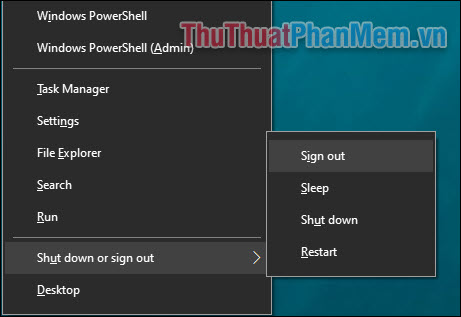
Use the keyboard shortcut Alt + F4
As you probably know, pressing Alt + F4 will close the current window. Alternatively, when you don't have any windows currently selected, you can use Alt + F4 as a shortcut to sleep in Windows 10.
Back to the main screen of the computer, to ensure that no window is selected, you press Windows + D . Then press Alt + F4 and you will open the Windows Shut Down dialog box.
In this window, you can use the up and down arrow keys to choose between the following modes: Shut down , restart or sleep .

Finally, just press Enter to confirm your choice.
Create shutdown shortcut
A simpler way to shut down the computer is to create a shortcut, you can use the keyboard to navigate to this shortcut, or just one click to shutdown.
First, go back to your desktop. Here right click, select New >> Shortcut .

The Create Shortcut window appears, in the Type the location of the item box , enter: shutdown.exe / s / t 00 .
Then select Next .

In the next step, enter a name for the shortcut to be whatever you want. Finally, Finish .

The shortcut will appear right on your screen. You can use one mouse click to instantly shutdown the computer. Or if you cannot use the mouse, you can use the arrow keys to navigate to this shortcut, then press Enter to shutdown.

There are also a number of other shortcut commands you can use when needed:
- shutdown.exe / r / t 00 : Reboot the computer.
- rundll32.exe powrprof.dll, SetSuspendState 0,1,0 : Sleep.
- rundll32.exe PowrProf.dll, SetSuspendState : Hibernation.
- rundll32.exe User32.dll, LockWorkStation : Sign out of the user.
Above are instructions on 3 ways to shutdown the computer with the keyboard on Windows 10, please share with your friends if you find the article useful!
You should read it
- Shutdown command - Schedule the shutdown of Windows 10 with the Shutdown command
- How to create Slide to Shutdown function on Windows 10
- Fix 'This App is Preventing Shutdown' error on Windows 10
- How to Make a Shutdown Shortcut in Windows
- Shortcut Shutdown Win 10 - Turn off Windows 10 with an extremely fast shortcut
- Disable Hybrid Boot and Shutdown on Windows 8
- Instructions for creating Slide to Shut Down shortcut on Windows 10 computer
- How to fix computer errors without completely turning off the power
May be interested
- How to change Windows 10 keyboard shortcuts
 changing windows 10 keyboard shortcuts helps you create many new key combinations for each application or windows 10. below is a simple way to change windows 10 keyboard shortcuts.
changing windows 10 keyboard shortcuts helps you create many new key combinations for each application or windows 10. below is a simple way to change windows 10 keyboard shortcuts. - Common Google Slides keyboard shortcuts
 to work quickly on applications, using keyboard shortcuts is the most effective way. here are common google slides keyboard shortcuts that save you time.
to work quickly on applications, using keyboard shortcuts is the most effective way. here are common google slides keyboard shortcuts that save you time. - Useful keyboard shortcuts in Microsoft Word (Part 3)
 to continue the previous post, tips make would like to summarize for you how to use the shortcut keys with the f key from f7, f8, ..., f12 with detailed explanation, easy-to-understand illustrations.
to continue the previous post, tips make would like to summarize for you how to use the shortcut keys with the f key from f7, f8, ..., f12 with detailed explanation, easy-to-understand illustrations. - How to Use Keyboard Shortcuts
 this wikihow teaches you how to use common keyboard shortcuts on both windows and mac computers. keyboard shortcuts allow you to perform multiple-step actions by simply pressing two or more keys at the same time. understand how key...
this wikihow teaches you how to use common keyboard shortcuts on both windows and mac computers. keyboard shortcuts allow you to perform multiple-step actions by simply pressing two or more keys at the same time. understand how key... - MathType keyboard shortcuts - All MathType keyboard shortcuts you need to know
 for math students and teachers, mathtype is an indispensable software in computers. to edit in mathtype quickly and effectively, we should use the shortcut on mathtype and readers, please refer to the keyboard shortcuts on mathtype summarized in the article below!
for math students and teachers, mathtype is an indispensable software in computers. to edit in mathtype quickly and effectively, we should use the shortcut on mathtype and readers, please refer to the keyboard shortcuts on mathtype summarized in the article below! - How to add and edit shortcuts in Word 2013
 many commands in microsoft word include a shortcut (keyboard shortcut), which helps users quickly format text, save files and perform other operations on documents. these keyboard shortcuts can be customized or you can attach shortcuts to commands without shortcuts.
many commands in microsoft word include a shortcut (keyboard shortcut), which helps users quickly format text, save files and perform other operations on documents. these keyboard shortcuts can be customized or you can attach shortcuts to commands without shortcuts. - Summary of common keyboard shortcuts in Windows
 proficient use of shortcuts on windows will help you save time, greatly increase productivity. here i summarize the common keyboard shortcuts, commonly used in windows 7, 8, 10 for your reference.
proficient use of shortcuts on windows will help you save time, greatly increase productivity. here i summarize the common keyboard shortcuts, commonly used in windows 7, 8, 10 for your reference. - Keyboard shortcuts in After Effect - All Adobe After Effect keyboard shortcuts
 keyboard shortcuts in after effect. for graphic software, manufacturers always equip them with a series of shortcuts so that users can manipulate quickly and save time. in this article, software tips will introduce you all the shortcuts on adobe after effect.
keyboard shortcuts in after effect. for graphic software, manufacturers always equip them with a series of shortcuts so that users can manipulate quickly and save time. in this article, software tips will introduce you all the shortcuts on adobe after effect. - How to disable the Windows key shortcut
 if you're a windows user, you'll definitely see the 'importance' of the windows key on a computer keyboard. this windows key can be used to quickly access the start menu or start screen on windows os, or combine with other keys to manipulate some settings on the registry or group policy editor.
if you're a windows user, you'll definitely see the 'importance' of the windows key on a computer keyboard. this windows key can be used to quickly access the start menu or start screen on windows os, or combine with other keys to manipulate some settings on the registry or group policy editor. - Keyboard shortcuts switch back and forth between windows in Windows
 there are many of the most important and popular keyboard shortcuts on windows, but the keyboard shortcut in windows is quite important, and that shortcut will help you manipulate between applications faster and sometimes solve the situation. app crashes and you want to get out of the desktop very efficiently.
there are many of the most important and popular keyboard shortcuts on windows, but the keyboard shortcut in windows is quite important, and that shortcut will help you manipulate between applications faster and sometimes solve the situation. app crashes and you want to get out of the desktop very efficiently.










 How to quickly switch between virtual desktops on Windows 10
How to quickly switch between virtual desktops on Windows 10 Change the path to save screenshots on Windows 10
Change the path to save screenshots on Windows 10 How to add / remove Quick Access in the File Explorer navigation pane on Windows 10
How to add / remove Quick Access in the File Explorer navigation pane on Windows 10 4 ways to open WebP images on Windows 10
4 ways to open WebP images on Windows 10 Windows 10 users should update immediately
Windows 10 users should update immediately How to delete pending updates on Windows 10
How to delete pending updates on Windows 10