4 How to schedule shutdown of Windows 11 computers without software
Windows 11 integrates various ways to create automated actions in the system to help users save time and simplify processes even when we are not in front of the computer, one of which is the ability to Windows 11 shutdown timer feature. This helps save battery in case you are downloading a large file or updating the operating system and can't wait for those processes to complete or in case you forget to turn off the computer, make the device vulnerable to unauthorized access, here are ways to schedule shutdown of Windows 11 computers.
How to schedule shutdown of Windows 11 computers
1. Timer to shutdown Windows 11 computer with the Run dialog box
Step 1: Press the Windows + R key combination to open the Run dialog box.
Step 2: Type shutdown -s -t 3600, then click OK or press Enter. Your computer will shut down after 1 hour.
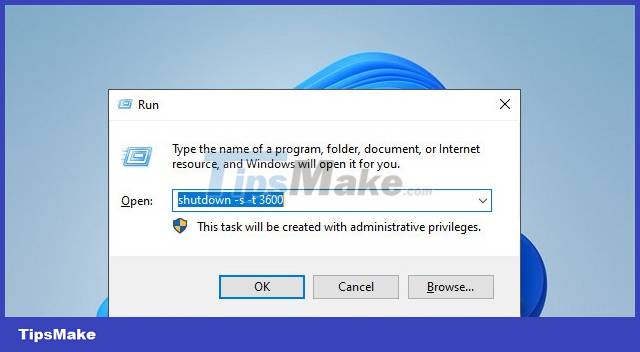
Here are some pre-set Windows 11 shutdown timer commands that you can use to replace the above command:
- Shutdown after 1 minute: shutdown -s -t 60
- Shutdown after 5 minutes: shutdown -s -t 300
- Shutdown after 10 minutes: shutdown -s -t 600
- Shutdown after 15 minutes: shutdown -s - t 900
- Shutdown after 60 minutes: shutdown -s -t 3600
- Shutdown after 2 hours: shutdown -s -t 7200
- Shutdown after 4 hours: shutdown -s -t 14400
- Shutdown after 8 hours: shutdown - s -t 28800
- Shutdown after 12 hours: shutdown -s -t 43200
- Shutdown after 16 hours: shutdown -s -t 57600
To cancel the Windows 11 shutdown timer command, open the Run dialog box, type shutdown -a and press Enter.

2. Timer to shutdown Windows 11 computer with shortcut
If memorizing the above Windows 11 shutdown timer commands is difficult for you, then you can create a shortcut to use whenever. You do the following:
Step 1: At the Desktop, right-click an empty space and select New > Shortcut.

Step 2: The window with the question "What item would you like to create a shortcut for?" will appear. Here, enter C: in the Type the location of the item field and click Next to continue.

Step 3: On the window with the question "What would you like to name the shortcut?", enter a name for the Windows 11 computer shutdown timer shortcut in the Type a name for this shortcut field and click Finish.

Step 4: Now, the new shortcut will appear on your Desktop, right-click it, select Properties and enter -s -t 3600 -c "Operation was successful" in the Target field in the Properties window.

You can change "3600" with the length of time you want (measured in seconds) and "Operation was successful" with whatever text you want to see like Goodbye or See you again. You can also change the default icon with the option given below. Then, click OK to save the changes.
You can create a shortcut that cancels the Windows 11 computer shutdown timer with the same steps as above, except that you replace -s -t 3600 -c "Operation was successful" with shutdown -a.
3. Timer to turn off Windows 11 computer automatically with Command Prompt
Command Prompt is another effective way to set a timer to turn off your Windows 11 computer. Do the following:
Step 1: Enter the keyword cmd into Windows Search and right-click on the corresponding result, select Run as administrator.
Step 2: At the Command Prompt window, enter the command shutdown -s -t number, where number is the number of seconds remaining before the command is executed.

- To cancel the command, enter shutdown -a on the next line in the same Command Prompt window.
4. Timer to shutdown Windows 11 computer with Task Scheduler
To schedule automatic shutdown of the computer on Windows 11 using Task Scheduler, do the following:
Step 1: Enter the keyword Task Scheduler into Windows Search and click on the corresponding result to open the Task Scheduler application.
Step 2: In the Task Scheduler window, click on the Task Scheduler Library and select Create Task. in the right panel.

Step 3: In the Create Task window, select the General tab and enter the task name, such as Shutdown computer or Shut down computer. Then, check the option Run whether user is logged on or not and Run with highest privileges. In the Configure for menu at the bottom of the Create Task window, select Windows 11.

Step 5: Next, switch to the Trigger tab and click the New button.

Step 6: In the New Trigger window, select On a schedule and Daily to schedule the task execution. Then, choose the start date and time and the number of repetitions of the task. Here, Taimienphi.vn chooses 1 time. Finally, you tick Enabled in the lower left corner of the window and click OK.

Step 7: In this step, switch to the Actions tab and click the New button.

Step 8: In the New Action window, select Start a program from the Action menu, enter shutdown.exe under Program/script: and add /s /t 60 "Computer will shutdown in 60 seconds" to Add arguments (optional) . Click OK to save the changes.

Step 9: Now, switch to the Conditions tab, uncheck Start the task only if the computer is on AC power and check the Wake the computer to run this task option. Click OK to close the window.

Step 10: When you click OK on the last screen, Task Scheduler will prompt you to enter your account password to save the task. Enter your password and click OK.

Once done, a new task will appear in the Task Scheduler app with the settings you created above.

If you want to remove this task in the future from your computer, open the Task Scheduler again. Right-click the task and select Delete.
Thus, TipsMake has shared with you some ways to schedule shutdown of your Windows 11 computer. With these measures, you will not need to install any additional 3rd party software on your computer. You can see many other Windows 11 Tips here.
You should read it
- Shutdown timer on Windows 10 is very simple with the command Shutdown -s -t
- How to use Classic Shutdown Timer to turn off the computer automatically
- Software timer shutdown
- 6 ways to restart your Windows computer from simple to 'Pro'
- Shutdown command - Schedule the shutdown of Windows 10 with the Shutdown command
- Tips to schedule shutdown computer without using software
- Shutdown timer, Restart, Log off for the computer
- Top 5 best automatic computer shutdown software
May be interested
- Shutdown timer on Windows 10 is very simple with the command Shutdown -s -t
 shutdown timer on windows 10 is very simple with the command shutdown -s -t. there are many ways we can schedule a computer to shutdown, the simplest of which is to use the shutdown -s -t command. if you do not know how to use this command, please follow along
shutdown timer on windows 10 is very simple with the command shutdown -s -t. there are many ways we can schedule a computer to shutdown, the simplest of which is to use the shutdown -s -t command. if you do not know how to use this command, please follow along - How to use Classic Shutdown Timer to turn off the computer automatically
 shutdown timer classic application will restart the computer, hibernate, shutdown automatically according to the time set.
shutdown timer classic application will restart the computer, hibernate, shutdown automatically according to the time set. - Instructions for creating shortcuts to turn off Windows 11 computers
 in case you cannot shut down your windows computer in the usual way, you can create a quick windows 11 shutdown shortcut.
in case you cannot shut down your windows computer in the usual way, you can create a quick windows 11 shutdown shortcut. - Shorten the process of turning off the computer
 computers running windows should be turned off quickly, unless there is a problem that causes a delay. here's how to shorten the process of shutting down your computer.
computers running windows should be turned off quickly, unless there is a problem that causes a delay. here's how to shorten the process of shutting down your computer. - Schedule a Windows computer to shut down without software
 solution when you want to go to bed and the computer is running halfway - log off, restart or hibernate timer ... right on your windows os without software.
solution when you want to go to bed and the computer is running halfway - log off, restart or hibernate timer ... right on your windows os without software. - How to automatically turn off software on Windows
 instead of having to turn it off manually, you can schedule it to turn off the application or software on your computer.
instead of having to turn it off manually, you can schedule it to turn off the application or software on your computer. - How to Fix Windows Shutdown Problems
 this wikihow teaches you how to diagnose and solve common shutdown problems on windows computers, both by applying general fixes and by troubleshooting specific components of your computer's software. make sure you don't have any...
this wikihow teaches you how to diagnose and solve common shutdown problems on windows computers, both by applying general fixes and by troubleshooting specific components of your computer's software. make sure you don't have any... - How to create Slide to Shutdown function on Windows 10
 the slide to shutdown function on windows 10 helps you shut down quickly, shortening a lot of time to turn off the computer just by sliding the screen down.
the slide to shutdown function on windows 10 helps you shut down quickly, shortening a lot of time to turn off the computer just by sliding the screen down. - How to fix computer errors without completely turning off the power
 computer shutdown is very simple and everyone can do it. however, many computers do not have full power off, the power light is on.
computer shutdown is very simple and everyone can do it. however, many computers do not have full power off, the power light is on. - How to Make a Shutdown Shortcut in Windows
 creating a shutdown shortcut in windows will allow you to shutdown your computer in a single click. this can be especially useful if you use windows 8, which has hidden the shutdown command behind several menus. windows 10 and windows 8...
creating a shutdown shortcut in windows will allow you to shutdown your computer in a single click. this can be especially useful if you use windows 8, which has hidden the shutdown command behind several menus. windows 10 and windows 8...










 How to install Fonts on Windows 11
How to install Fonts on Windows 11 System error causes users of old computers to receive invitations to update Windows 11
System error causes users of old computers to receive invitations to update Windows 11 The official name of the Windows 11 22H2 update revealed in the Get Started app?
The official name of the Windows 11 22H2 update revealed in the Get Started app? 'AirDrop' for Windows: How to Use Nearby Sharing in Windows 11
'AirDrop' for Windows: How to Use Nearby Sharing in Windows 11 How to fix the error VLC Media Player does not play videos on Windows 11
How to fix the error VLC Media Player does not play videos on Windows 11 How to Install and Run Bash on Windows 11
How to Install and Run Bash on Windows 11