Notable new features on the Windows 10 April update 2018 Update
The latest Windows 10 update from Microsoft named Windows 10 April 2018 Update has been officially released. Users can now download the Windows 10 April 2018 Update 1803 update to experience. But first, let's join the Network Administrator through all the new features that are noticeable on this new update!
1. Timeline interface
Up Windows 10 April Update, Microsoft completely changed the region, bringing a much better and better experience by arranging windows in a timeline. This feature is in fact complementary to Task View, which will show the time of the tasks you are doing, on a certain date. From there, make it easy for you to remember the opened documents, the link you are browsing or the email you answered, .
Not only does it add features, Task View is also redesigned with a new icon but the location is still on the right of the virtual assistant Cortana on the taskbar.
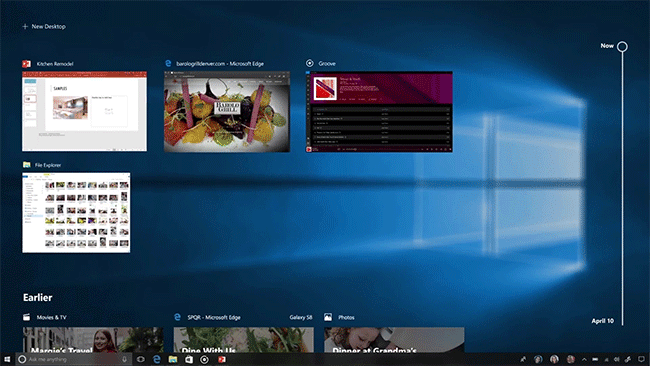 Notable new features on the Windows 10 April update 2018 Update Picture 1
Notable new features on the Windows 10 April update 2018 Update Picture 1
2. Turn off the sound from the Microsoft Edge browser tab
It's great when the Windows 10 April Update update allows users to quickly turn off the sound of open tabs in the browser like Chrome and Firefox. Although it is a small but extremely useful addition, you don't need to open the tab and turn it off, but it can be done right on the browser tab.
Turning off the sound of the open tab is very simple, just click on the volume icon of the tab, and if you want to reopen the sound for the tab you do the same.
 Notable new features on the Windows 10 April update 2018 Update Picture 2
Notable new features on the Windows 10 April update 2018 Update Picture 2
3. Limit download bandwidth for Windows Update
In fact, the limited bandwidth download feature for Windows Update has been available since Fall Creators Update and Windows 10 April Update continue to inherit this useful feature. It helps you limit the amount of download bandwidth available by Windows Update when downloading updates so as not to affect your computer's general Internet connection speed. To use, do the following:
- Go to Settings> Update & Security> Windows Update> Select Advanced options (under Update Settings) . Next, select Delivery Optimization> Advanced options.
- New interface appears, you select Limit how much bandwidth is used for downloading updates in the background (under Download settings).
- Drag the slider to set the bandwidth limit (in percentage) of Windows Update when downloading updates.
 Notable new features on the Windows 10 April update 2018 Update Picture 3
Notable new features on the Windows 10 April update 2018 Update Picture 3
4. Nearby Sharing
Nearby Sharing allows users to share files with nearby computers running with a version of Windows 10. This feature works on Bluetooth and requires verification when connecting and sharing files with each other.
 Notable new features on the Windows 10 April update 2018 Update Picture 4
Notable new features on the Windows 10 April update 2018 Update Picture 4
Go to Settings> System> Shared Experiences> Turn on Nearby Sharing> Select Everyone nearby to share and receive files from devices around your location.
- Select My Devices Only : Share on your device with your Microsoft account.
- Click Change to choose the location to save the received file.
 Notable new features on the Windows 10 April update 2018 Update Picture 5
Notable new features on the Windows 10 April update 2018 Update Picture 5
To share, right-click on the file> Select Share> Select the device name. Immediately, the sharing process will take place. Not just files, you can share links like web pages viewed from Microsoft Edge or any browser (if supported).
5. Manage installed fonts
Update Windows 10 April Update, you can now install new fonts on Microsoft Store and manage, set up in Settings.
 Notable new features on the Windows 10 April update 2018 Update Picture 6
Notable new features on the Windows 10 April update 2018 Update Picture 6
- Management: Open Settings> Personalization> Fonts. The entire set of fonts available in the system will be displayed.
- Installation: At the Fonts interface , select Get more fonts In Microsoft Store to quickly open the font store on Microsoft Store. After that, please select the font you like> Click Get to install.
- Settings: Customize the size, properties or remove the currently used font. Only applicable on fonts you are using on the system.
 Notable new features on the Windows 10 April update 2018 Update Picture 7
Notable new features on the Windows 10 April update 2018 Update Picture 7
6. Focus Assist
Focus Assist is the new name for Do Not Disturb feature on Windows 10 - Anti-annoying feature that automatically blocks all notifications. However, on the April 10 Update Windows update it has an extra rule that makes it more flexible.
When going to Settings> System> Focus Assist, there will still be 3 options for you as follows:
- Off (Do not use features).
- Priority only (Priority mode notifies some applications and contacts you select when the feature is active).
- Alarms only (Hide all notifications except the alarm).
Below the added Automatic rules section, provided the rules that the message will hide in the case.
- During these times: All notifications will not show up during the time you set.
- When I'm duplicating my display: Do not receive notifications when doubling the screen.
- When I'm playing a game: Do not receive notifications when you are playing a game.
 Notable new features on the Windows 10 April update 2018 Update Picture 8
Notable new features on the Windows 10 April update 2018 Update Picture 8
Thus, for each rule you can set up to receive notifications from priority mode with important apps / contacts (or Priority only) or just receive alarms (Alarms only).
7. Windows Diagnostic Data Viewer
This feature is intended to help Microsoft be more transparent in collecting Windows data (primarily help improve the operating system) that you can decode through the Windows Diagnostic Data Viewer.
 Notable new features on the Windows 10 April update 2018 Update Picture 9
Notable new features on the Windows 10 April update 2018 Update Picture 9
You must activate it and install the Diagnostic Data Viewer application before you can use it.
- How to activate: Go to Settings> Privacy> Diagnostics & feedback> Turn on Diagnostic Data Viewer.
- How to install: Click the Diagnostic Data Viewer button or open Microsoft Store> Import Diagnostic Data Viewer> Perform the installation.
 Notable new features on the Windows 10 April update 2018 Update Picture 10
Notable new features on the Windows 10 April update 2018 Update Picture 10
Next, open the Diagnostic Data Viewer and can see all the data sent to the Microsoft server. Also note, the Diagnostic Data Viewer feature takes up 1 GB of hard disk space with Windows installed when it is active.
8. Multi-GPU setup
This is a feature that helps improve the performance of the applications you want to prioritize on the system without having to rely on external tools.
Go to Settings> System> Display> Multiple displays (on the right)> Click Graphics settings.
 Notable new features on the Windows 10 April update 2018 Update Picture 11
Notable new features on the Windows 10 April update 2018 Update Picture 11
Now select Classic app : Software installed (exe, msi, .) or Universal app : UWP application installed on Microsoft Store. Then, select the application or executable file of the preferred software in Browse / Select an app> Select Add.
 Notable new features on the Windows 10 April update 2018 Update Picture 12 Finally, set the priority mode by going to Applications > Options.
Notable new features on the Windows 10 April update 2018 Update Picture 12 Finally, set the priority mode by going to Applications > Options.
- System default: Run the application with graphical processing determined by the system.
- Power saving: Run the application with the least graphics processing capabilities.
- High performance: Run the application with the most powerful graphics processor.
 Notable new features on the Windows 10 April update 2018 Update Picture 13
Notable new features on the Windows 10 April update 2018 Update Picture 13
Thus, from now on with the software, UWP applications are selected, the system will automatically prioritize resources to run and thus help them operate faster and smoother.
9. Dictation Tool
With the addition of Dictation, when updating to Windows 10 April 2018 Update you can easily create notes or voice text documents.
 Notable new features on the Windows 10 April update 2018 Update Picture 14
Notable new features on the Windows 10 April update 2018 Update Picture 14
10. Automatically edit resolution
Selecting to enable this function, your device will automatically select the compatible resolution for each different application.
 Notable new features on the Windows 10 April update 2018 Update Picture 15
Notable new features on the Windows 10 April update 2018 Update Picture 15
11. Customize the sound of each software
Microsoft added some great new audio features to Windows 10 April Update. Typically, the feature allows you to edit the audio input and output of each application. For example, you can customize the volume increase for music players and reduce the maximum volume for the active browser.
 Notable new features on the Windows 10 April update 2018 Update Picture 16
Notable new features on the Windows 10 April update 2018 Update Picture 16
12. Quick Bluetooth pairing
This latest Windows 10 update has improved Bluetooth connectivity. Specifically, Windows 10 will create a notification to quickly connect to a Bluetooth peripheral and pair it.
 Notable new features on the Windows 10 April update 2018 Update Picture 17
Notable new features on the Windows 10 April update 2018 Update Picture 17
13. Increase the gaming experience
New features Windows 10 April 2018 Update finally has to mention that help users improve the gaming experience. Now you can customize the graphics performance for each game, you can choose high performance or energy saving. This new feature is available in the 'graphic settings' section of the main installation application.
 Notable new features on the Windows 10 April update 2018 Update Picture 18
Notable new features on the Windows 10 April update 2018 Update Picture 18
Hopefully, new points on the newly released Windows 10 update will better meet your needs and experience.
See more:
- Error 0x8007042b when updating Windows 10 April 2018 and how to fix it
- How to turn on the option Skip Ahead to always update Windows as soon as possible
- What's special about Windows 10 April Update update?
- How to turn off Windows Update on Windows 10
You should read it
- How to monitor and save Internet capacity on Windows 10 April 2018 Update
- Fix some errors before and after upgrading Windows 10 April 2018 Update
- What's special about Windows 10 April Update update?
- The features will be removed on the Windows 10 April update 2018 Update
- How to increase gaming performance on Windows 10 April 2018
- Experience fast Windows 10 April 2018 Update
- How to download Windows 10 April update 2018 Update 1803
- Windows Defender in Windows 10 April 2018 Update What's new?
- Windows 10 October 2018 Update and new highlights will appear
- Update Windows software
- Microsoft will release Windows 10 Redstone 4 free version to users from April 30
- Windows 10 April Update 2018 Update makes taskbar invisible
May be interested

How to assign keyboard shortcuts to touch mouse gestures on Windows 10

How to fix DefaultUser0 for installing Windows 10 April 2018 Update

How to monitor GPU performance in Task Manager of Windows 10

How to use Screen Snip, a new screen capture feature on Windows 10

Get back Windows Photo Viewer on Windows 10 to help you see photos faster, Photos too slow!

Windows 10 Redstone 5: New features and changes are waiting for you






 How to monitor and save Internet capacity on Windows 10 April 2018 Update
How to monitor and save Internet capacity on Windows 10 April 2018 Update How to uninstall Windows 10 April 2018 Update
How to uninstall Windows 10 April 2018 Update What's special about Windows 10 April Update update?
What's special about Windows 10 April Update update? Fix some errors before and after upgrading Windows 10 April 2018 Update
Fix some errors before and after upgrading Windows 10 April 2018 Update Experience fast Windows 10 April 2018 Update
Experience fast Windows 10 April 2018 Update The features will be removed on the Windows 10 April update 2018 Update
The features will be removed on the Windows 10 April update 2018 Update