Summary of ways to turn off Windows 11 computers
Failure to turn off the device after a period of use can make your device run slower, wasting more power. Currently there are many ways to turn off the computer on Windows 11, you should equip yourself with many ways to turn off the computer so that when you encounter an error, you still have many other ways to do this.
Method 1. Shutdown Windows 11 computer with Alt + F4
Step 1: Press Alt + F4 key combination.
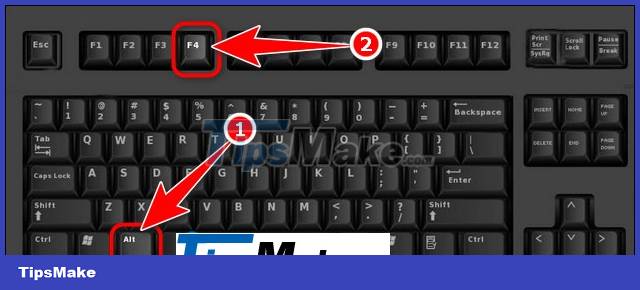
Step 2: The Shut Down Windows window will appear. Select Shutdown => OK.
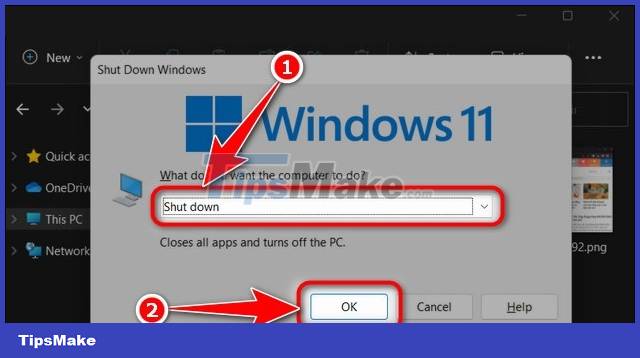
Method 2. Shut down Windows 11 computer with Ctrl + Alt + Delete
Step 1: Press Ctrl + Alt + Delete key combination.
Step 2: Click the Power icon, select Shutdown.

Method 3. Shutdown Windows 11 computer via Start menu
Step 1: Click the Windows 11 icon or press the Windows key on the keyboard.

Step 2: Click the Power icon, select Shutdown.

Method 4. Shutdown Windows 11 computer with the power button key
- Note: This method is not recommended because it can lead to many harms to the computer, file conflicts, software.
- Do: Press and hold the power button, after a few seconds the computer will automatically turn off.
Method 5. Create and use the shutdown icon to turn off Windows 11 computers
- In this way, you can create your own icon like other software icons to turn off the computer.
Method 6. Use the Windows key on the Windows 11 computer shortcut keyboard
Step 1: Press the Windows + X key combination or right-click the Windows icon.
Step 2: Select Shutdown or sign out => Shutdown.

Method 7. Shutdown Windows 11 computer with the Run dialog box
* This is the most common computer shutdown timer.
Step 1: Press the Windows + R key combination to open the Run dialog box.
Step 2: Enter the command line in quotes: "shutdown -s -t 300" => Press OK or Enter.
- Explain the meaning of the command line:
+ shutdown: The command to turn off the computer.
+ -s: Is the action to take (-s = shutdown, -r = restart, -l = logoff, -h = hibernate).
+ -t: Time command in Dos in seconds.
+ 300: The number of seconds to count down, if not, the default -t will be 30 seconds.

Step 3: Click Close to turn off the notification.

Step 4: If you want to cancel the shutdown action, use the command: shutdown -a

Thus, with a variety of ways that you can do it, you can flexibly choose how to use it in case of an error. When updating to Windows 11, frequently used features are assigned with common shortcuts that you can find and learn more in the list of Windows 11 shortcuts to work faster, professionally and work more efficiently.
You should read it
- Ways to turn off Windows 10 computer
- How to turn off, turn on Windows Defender in Windows 10
- How to automatically turn on the computer on Windows
- Instructions for scheduling a Windows 10 computer shutdown
- Instructions for fixing errors do not turn off Windows 10 computers and laptops
- Ways to turn off Windows 11 PCs
- Speed up Windows 10 computers, speed up Win 10 with 7 customizations later
- 3 ways to turn off the Windows 11 firewall, steps to turn off the firewall on windows 11
May be interested
- How to turn off the touchpad on Windows 11 simply
 if you are an external mouse user and feel the touchpad (touch mouse) on your windows 11 laptop is annoying when you are working and accidentally touch it. the developers have helped users solve this problem by allowing you to disable the touchpad on windows 11 without downloading and using any other 3rd party software.
if you are an external mouse user and feel the touchpad (touch mouse) on your windows 11 laptop is annoying when you are working and accidentally touch it. the developers have helped users solve this problem by allowing you to disable the touchpad on windows 11 without downloading and using any other 3rd party software. - How to fix Windows 11 not getting enough RAM
 in some cases where your windows 11 computer does not receive enough ram, receives insufficient ram that you have equipped for the machine, the following article will help you fix the error windows 11 does not receive enough ram fastest.
in some cases where your windows 11 computer does not receive enough ram, receives insufficient ram that you have equipped for the machine, the following article will help you fix the error windows 11 does not receive enough ram fastest. - 4 How to schedule shutdown of Windows 11 computers without software
 the windows 11 shutdown timer is often used in cases such as waiting for an operating system update or downloading software and games to complete without having to wait. the following article will guide you to read the simplest ways to turn off windows 11 computers without software.
the windows 11 shutdown timer is often used in cases such as waiting for an operating system update or downloading software and games to complete without having to wait. the following article will guide you to read the simplest ways to turn off windows 11 computers without software. - How to install Fonts on Windows 11
 how to install fonts on windows 11 helps users to use different font styles to suit each of their purposes. install full font on windows 11 to use more fonts with a variety of fonts and styles.
how to install fonts on windows 11 helps users to use different font styles to suit each of their purposes. install full font on windows 11 to use more fonts with a variety of fonts and styles. - System error causes users of old computers to receive invitations to update Windows 11
 some users were overjoyed when they saw their computer being invited to upgrade to windows 11 even though the hardware didn't support it.
some users were overjoyed when they saw their computer being invited to upgrade to windows 11 even though the hardware didn't support it. - The official name of the Windows 11 22H2 update revealed in the Get Started app?
 besides the changes, changes, improvements and additions that come with, the issue of the name of the new update is also an aspect that many people are interested in.
besides the changes, changes, improvements and additions that come with, the issue of the name of the new update is also an aspect that many people are interested in.






 How to turn off the Windows Defender Summary notification on Windows 10
How to turn off the Windows Defender Summary notification on Windows 10 Summary of 4 ways to turn on the microphone on Windows 10 computers
Summary of 4 ways to turn on the microphone on Windows 10 computers Summary of ways to turn off Touchpad on Laptop
Summary of ways to turn off Touchpad on Laptop Summary of tips to fix slow computer errors on Windows 10/8 / 8.1 / 7 and Windows XP
Summary of tips to fix slow computer errors on Windows 10/8 / 8.1 / 7 and Windows XP Summary of 9+ ways to take screenshots of HP computers
Summary of 9+ ways to take screenshots of HP computers