How to identify fonts in PDF files
Did you know Comic Sans is the most hated font in the world designed by a Microsoft employee? Fonts play an important role in everyone's reading experience. One of the places to find new fonts is a PDF file. But how to determine the font in the PDF file? There are several ways to identify fonts on a PDF file and here is how to do it.
- 10 font identification tools to use on apps or websites
- Website helps you manage all installed fonts in your computer
- Instructions on how to embed fonts in Microsoft Word documents
1. Use Adobe Acrobat Reader
- Download Adobe Acrobat Reader for Windows
Adobe Acrobat is the popular application when it comes to handling PDF files. You can open the PDF file with Adobe Acrobat Reader and press Ctrl + D or click File to select Properties . You can also right-click anywhere on the PDF document to select the Properties option.
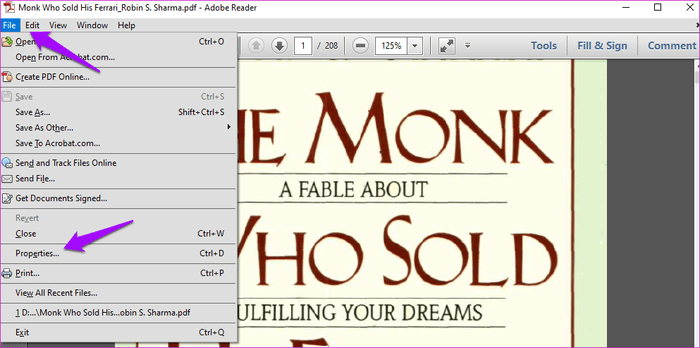 How to identify fonts in PDF files Picture 1
How to identify fonts in PDF files Picture 1
In the Fonts tab, you will see all the fonts used in the PDF file.
 How to identify fonts in PDF files Picture 2
How to identify fonts in PDF files Picture 2
You can also check the encoding information here if you click the plus icon to expand the menu. There are many fonts used in this document and not popular. These fonts are used to distinguish or emphasize points in a PDF file.
If you want to find the font in a paragraph or text string, you need to use Acrobat DC Pro software and it's not free. If this software is available, go to Tools> Content> Edit Document Text and select the text you want to define the font for and then select Properties .
2. Identify the font from the phrase
Determining the font in a PDF file is easy. Identifying fonts from phrases or words is equally easy with the Pro version of Adobe Acrobat Reader. Without this software, you can use PDF-XChange Viewer instead. This is a free PDF reader that has some paid features from other software.
- Download PDF-XChange Viewer for Windows
Download the application and open the PDF file containing the font you like. Select the text using the Select tool (not the Hand tool). If you see a hand icon, right-click anywhere on the document to select the Select Tool .
 How to identify fonts in PDF files Picture 3
How to identify fonts in PDF files Picture 3
Select the text and right click again to select the Text Properties option.
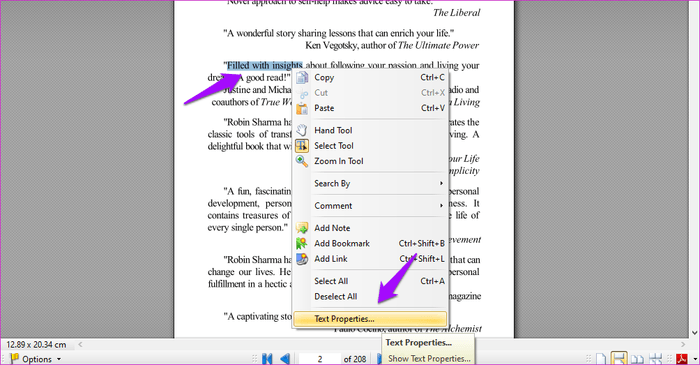 How to identify fonts in PDF files Picture 4
How to identify fonts in PDF files Picture 4
You can now see the font type and other encoding information in the Formatting tab.
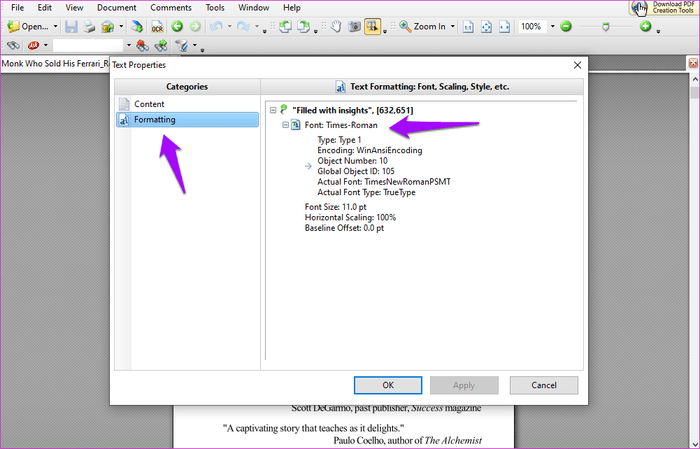 How to identify fonts in PDF files Picture 5
How to identify fonts in PDF files Picture 5
3. Identify fonts online
Downloading a separate PDF reader app just to determine the font is not a good idea. Why waste valuable SSD space that could be used for other purposes? Another way to identify fonts from text strings is to use the WhatTheFont website.
- Recognize fonts used in Chrome with WhatFont
https://www.myfonts.com/WhatTheFont/ Take a screenshot of the text containing your preferred font and upload it to the web.
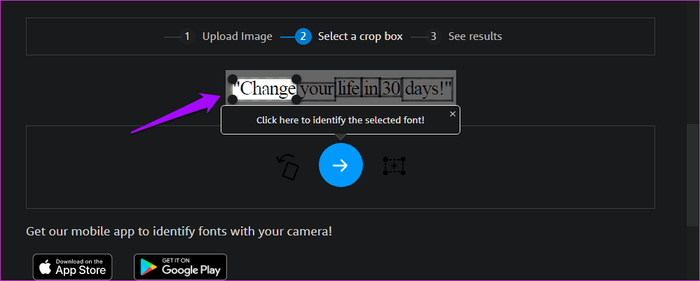 How to identify fonts in PDF files Picture 6
How to identify fonts in PDF files Picture 6
When uploading photos, you can remove phrases or words if you like. Click on the green arrow to start identifying fonts when the selection is complete.
 How to identify fonts in PDF files Picture 7
How to identify fonts in PDF files Picture 7
You will see a list of the fonts used in the text and also enter text to see what the specified font type looks like. This is a great way to preview before writing into another document. WhatTheFont is free because they make money by selling defined font types.
Bad fonts can ruin the reader's experience. Using an easy-to-read font is always a safer way. Hopefully this way you will find your favorite font.
I wish you successful implementation!
You should read it
- 8 tools to 'identify' fonts used on applications or websites
- Use Web Font in CSS
- Instructions for setting the default font in Microsoft Word
- What is Icon Font and how to create Icon Font
- Identify the font used in Chrome with WhatFont
- Font in CSS
- Why don't you need Adobe Reader anymore?
- Font format in Word
- How to change the Zalo font on the phone
- How to use Primary font
- New font full of broken lines enhances memory
- How to fix font errors Word, Excel, transcoding fonts super fast






 8 tools to 'identify' fonts used on applications or websites
8 tools to 'identify' fonts used on applications or websites Tips for using fonts in PowerPoint files
Tips for using fonts in PowerPoint files How to install and remove fonts on Mac
How to install and remove fonts on Mac Differentiate between TTF and OTF fonts
Differentiate between TTF and OTF fonts How to Install a Font on a Mac
How to Install a Font on a Mac How to Install Fonts
How to Install Fonts