How to insert text into pictures in Paint
Paint also supports you to insert text into photos with a simple implementation without you needing to use complex editing software. Basically, the Paint tool also has simple photo editing features for you to use, such as stitching images on Paint, blurring photos in Paint or cropping images with Paint in many different shapes very simply.
With the insertion of images into images on Paint is not too complicated, when we only need to insert text into images in the basic form, there are no other text effects. The following article will guide you how to insert text into images on Paint.
Instructions for inserting text into images in Paint
Step 1:
First of all, open Paint and click File, then select Open to open the image to edit.
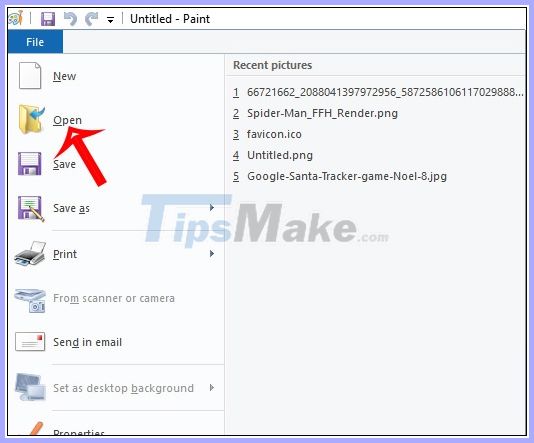
Step 2:
Then we select the position we want to insert text in the image, then click the letter A icon as shown below.

We then create a dashed frame at the position where we want to insert the text. Or you can draw the frame at any position, then move to another position via the 4-sided icon.

Step 3:
Click on the text box and then type the word. Next, highlight the handwriting to make corrections. We will have the editing options including:
- Font: edit font, font style (bold, italic, underline, dash).
- Background: choose the background for the text: Transparent (transparent), Opaque (background color, the default is white but selected a different color in the Color section).
- Colors: change the color for text and background color.

After you have finished editing, click the save icon to save a new image, or click File> Save As to have more options to save the image.

You should read it
- Instructions for writing vertical letters in Word
- How to write curves in Photoshop
- How to write words on drawings in Word
- Ways to move image position in Word
- 3 The easiest way to add text to photos
- How to insert text into pictures with Paint on Windows
- How to write text on images, insert text on images on smartphones
- The fastest way to insert text into pictures in Word, anyone can do it!
May be interested
- Instructions on how to use Paint to draw and edit images on the computer
 paint is a basic image processing tool on the windows operating system. below is a guide on how to use paint to draw and edit images in the most detailed and easy to understand way. provide keyboard shortcuts in paint, making it convenient to use.
paint is a basic image processing tool on the windows operating system. below is a guide on how to use paint to draw and edit images in the most detailed and easy to understand way. provide keyboard shortcuts in paint, making it convenient to use. - How to write text in Paint
 how to write text in paint. as you know, paint is a simple graphics application available on windows operating systems. paint is a tool for you to draw and edit images simply, paint also supports you the ability to write text on photos.
how to write text in paint. as you know, paint is a simple graphics application available on windows operating systems. paint is a tool for you to draw and edit images simply, paint also supports you the ability to write text on photos. - How to insert Logo into photos with Paint is simple
 how to insert logo into photos with paint is simple. paint is the default photo editing software that is integrated with windows. in addition to the basic image editing features such as collage, drawing, etc., paint can also insert the copyright logo for photos in the simplest way.
how to insert logo into photos with paint is simple. paint is the default photo editing software that is integrated with windows. in addition to the basic image editing features such as collage, drawing, etc., paint can also insert the copyright logo for photos in the simplest way. - How to use the Insert key to insert copied text in Word?
 the insert key is also used as a shortcut to insert text to copy or cut text content at the current cursor position. if you don't know how to use the insert key to insert copied text in word, please refer to the following article of
the insert key is also used as a shortcut to insert text to copy or cut text content at the current cursor position. if you don't know how to use the insert key to insert copied text in word, please refer to the following article of - Insert pictures and drawings into notes on iOS 9
 notes on ios devices are now not merely text content. since ios 9.0 version, users can insert images, drawings and formats for text to make your notes more vivid. here's how you can customize and work with a better note-taking app on your device.
notes on ios devices are now not merely text content. since ios 9.0 version, users can insert images, drawings and formats for text to make your notes more vivid. here's how you can customize and work with a better note-taking app on your device. - How to insert text into photos without downloading software
 without installing complicated software, you can still easily insert text into photos using the paint application on your computer. below, free download will guide you in detail on how to do it.
without installing complicated software, you can still easily insert text into photos using the paint application on your computer. below, free download will guide you in detail on how to do it. - Learn how to use Paint to edit photos on Windows
 paint is a photo editing application built into windows operating system. although it is a fairly simple application, many users still do not know how to use paint to edit photos. in the following article, the network administrator will guide you through the whole way to use paint so you can manipulate the application faster.
paint is a photo editing application built into windows operating system. although it is a fairly simple application, many users still do not know how to use paint to edit photos. in the following article, the network administrator will guide you through the whole way to use paint so you can manipulate the application faster. - How to write text on images, insert text on images on smartphones
 how to write text on images, insert text on images on smartphones today, many people use smartphones to take photos and compose them right on their phones. if you have beautiful pictures on your smartphone that you want to add text to your photos to share with you
how to write text on images, insert text on images on smartphones today, many people use smartphones to take photos and compose them right on their phones. if you have beautiful pictures on your smartphone that you want to add text to your photos to share with you - How to Insert a Hyperlink in Microsoft Word
 you can insert links in your word document to pictures, music files, video files folders and even web pages. your links can be pictures, text or any other object in your document. you can also create links to a blank email message or to...
you can insert links in your word document to pictures, music files, video files folders and even web pages. your links can be pictures, text or any other object in your document. you can also create links to a blank email message or to... - How to insert a logo into the image on Paint
 on paint also has the ability to insert logos into images, without having to use other software.
on paint also has the ability to insert logos into images, without having to use other software.










 How to create a blur border in a Photoshop image
How to create a blur border in a Photoshop image Instructions to delete online background images for free
Instructions to delete online background images for free How to blur images online with Pixlr E and Fotor tools
How to blur images online with Pixlr E and Fotor tools How to create a table in Photoshop
How to create a table in Photoshop What is the TIFF image format?
What is the TIFF image format? How to transplant one person's face to another's body using GIMP
How to transplant one person's face to another's body using GIMP