How to delete smart tags in Excel
Smart tags can be very useful in Excel to quickly change the actions a spreadsheet performs on data. It appears automatically when working in Excel but you can delete each of these smart tags if not used.
- 21 ways to use the Paste feature in Excel
- How to create a data entry form in Excel
- Ways to hide data in Excel
What is a smart tag?
A smart tag is a small button that appears when importing or selecting data on a spreadsheet. This button provides actions based on data in the cells. The image below is a smart tag for Paste Options that appears when pasting data.

When you click on the smart tag, you will see other paste options.

All smart tags work the same way. The option you see will depend on the smart tag and the data in the cell.
They provide a quick way to change the Excel actions performed on data. Excel has several smart tags: Paste Options, AutoFill, Flash Fill, Error checking and Quick Analysis.
Smart tag is only temporary. They appear immediately when you select, type or paste data into a cell and disappear when performing another task.
How to delete smart tags in Excel
If you don't use smart tag, you can delete it. Deleting smart tags will prevent them from appearing in Excel until they are re-enabled. This change will affect all workbooks, not just the current one.
Each smart tag in Excel has its own settings that need to be disabled. This is great because you can disable specific unused smart tags without removing all smart tags.
You can delete all smart tags from the options window in Excel. To open this window, click File> Options .
Paste Options and AutoFill
To remove the Paste Options button, click Advanced and uncheck Show Paste Options Button When Content Is Pasted .
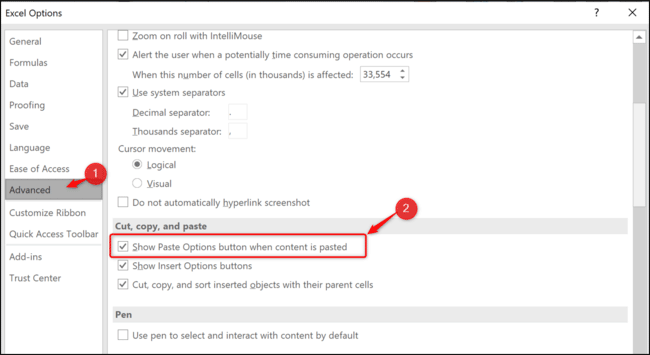
This setting will remove smart tags for both paste and auto-fill options.
Flash Fill
By default, when typing, Flash Fill can provide suggestions for data entry.

When Flash Fill performs the action, the smart tag appears so you can undo the proposal.
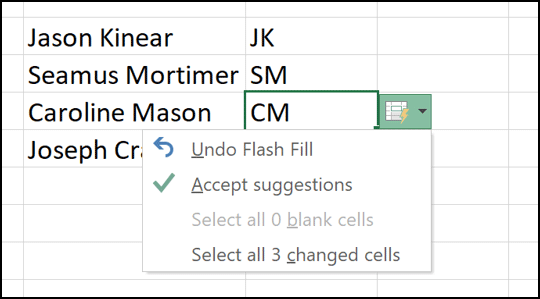
If you don't want this automatic Flash Fill action, you can turn it off. From the Advanced menu, uncheck Automatically Flash Fill .
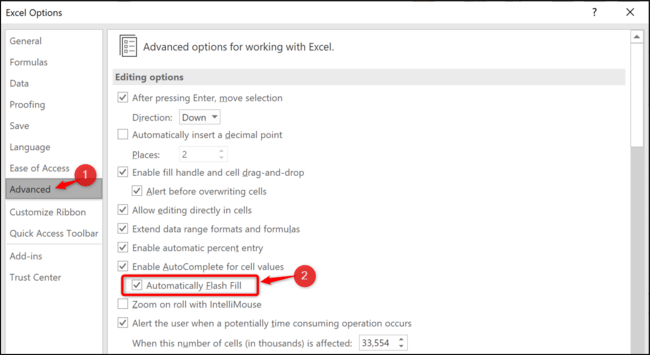
Error Checking
Excel runs some basic error checking when writing a formula and if it believes you made an error, a smart tag and a green arrow will appear.

This does not mean that you made an error. Excel is querying the formula because it may be inconsistent or unusual in usage.
From the Formulas list, uncheck Enable Background Error Checking .
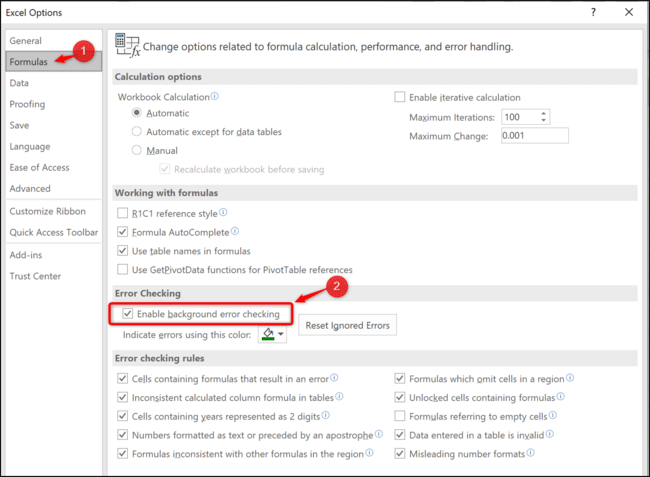
Quick Analysis Tools
The Smart Analysis option Smart tag appears when selecting a range of values on a spreadsheet. It provides a quick way to create a chart, apply a Conditional Formatting rule in Excel, or use other analysis features.
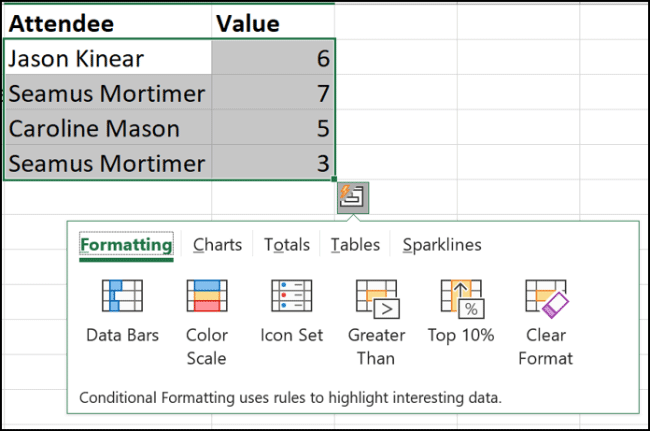
If you do not use this feature, you can delete it. In General , uncheck Show Quick Analysis Options on Selection .

I wish you successful implementation!
You should read it
- MS Excel - Lesson 4: Working with lines, columns, sheets
- How to remove periods in numbers in Excel
- Instructions to delete 0, hide 0 in Excel
- What is ### error in Excel? how to fix ### error in Excel
- Add-ins in Excel: How to install and remove
- How to limit the value entered by Data Validation Excel
- How to use the function to delete spaces in Excel
- How to remove spaces in Excel
May be interested
- How to delete cells in Excel
 do you need to delete a content, format, or just want to delete the comment of a cell in excel? today dexterity software will guide you how to delete cells in excel offline.
do you need to delete a content, format, or just want to delete the comment of a cell in excel? today dexterity software will guide you how to delete cells in excel offline. - Instructions on how to increase processing speed for Smart TV
 when we improve processing speed for smart tvs, the use will be easier and faster. you will not need to spend too much time waiting in the process of using, or limit the situation of tv stalling.
when we improve processing speed for smart tvs, the use will be easier and faster. you will not need to spend too much time waiting in the process of using, or limit the situation of tv stalling. - How to quickly delete multiple sheets in Excel
 working with sheets in excel involves the very basics of working with excel tables. with an excel sheet we have operations like adding sheets, changing sheet colors or deleting sheets when not in use.
working with sheets in excel involves the very basics of working with excel tables. with an excel sheet we have operations like adding sheets, changing sheet colors or deleting sheets when not in use. - How to delete quick recipe on Excel
 in addition to locking excel formulas, we can delete formulas and retain results, or delete all cells with formulas and results.
in addition to locking excel formulas, we can delete formulas and retain results, or delete all cells with formulas and results. - How to delete white pages in Excel
 when editing a data sheet in excel, when a blank page is redundant, it will affect the printing of the document.
when editing a data sheet in excel, when a blank page is redundant, it will affect the printing of the document. - How to delete dots in a series of numbers on Excel
 to quickly remove the dot in the numeric sequence in excel, we can use the search or use function in excel.
to quickly remove the dot in the numeric sequence in excel, we can use the search or use function in excel. - MS Excel 2007 - Lesson 5: Edit Worksheet
 editing a spreadsheet in excel 2007 includes operations like: inserting cells, inserting rows / lines and inserting columns, deleting rows, deleting cells, deleting columns, finding data, replacing data or checking spelling, go to a certain cell in the spreadsheet.
editing a spreadsheet in excel 2007 includes operations like: inserting cells, inserting rows / lines and inserting columns, deleting rows, deleting cells, deleting columns, finding data, replacing data or checking spelling, go to a certain cell in the spreadsheet. - MS Excel - Lesson 4: Working with lines, columns, sheets
 in addition to the content of tables in excel, operations with lines, columns and sheets in this program are also important. in this article, tipsmake.com will guide you to simple operation to add or remove lines, columns or sheets in excel tables.
in addition to the content of tables in excel, operations with lines, columns and sheets in this program are also important. in this article, tipsmake.com will guide you to simple operation to add or remove lines, columns or sheets in excel tables. - Instructions on how to delete gridlines in Excel
 instructions on how to delete gridlines in excel. the excel interface is a spreadsheet with extended rows and columns. normally in an excel table presentation, you will want to remove the lines that are outside your worksheet array but don't know how to do it quickly.
instructions on how to delete gridlines in excel. the excel interface is a spreadsheet with extended rows and columns. normally in an excel table presentation, you will want to remove the lines that are outside your worksheet array but don't know how to do it quickly. - How to quickly Add and Delete rows and columns in Excel
 even if you're a careful planner, you'll probably decide that you want to change the layout of your excel spreadsheet.
even if you're a careful planner, you'll probably decide that you want to change the layout of your excel spreadsheet.










 How to fix startup problems in Word
How to fix startup problems in Word How to number a PDF page
How to number a PDF page How to insert audio and video into Excel
How to insert audio and video into Excel How to insert and write arrow symbols (↑ ↓ ← ↕↔ → ↘↗↙↖) in Word
How to insert and write arrow symbols (↑ ↓ ← ↕↔ → ↘↗↙↖) in Word How to share Google Docs, Sheets or Slides files as web pages
How to share Google Docs, Sheets or Slides files as web pages How to change the default font in LibreOffice
How to change the default font in LibreOffice