How to convert Excel to PDF, convert Excel files to PDF quickly, keep the right format
PDF files are widely used simply because on computers or smart mobile devices now support reading PDF format. In addition, the PDF file will retain the format when opened in different devices, people will not be able to edit the calculation formula on the same spreadsheet as the Excel file so it preserves the data better.
You want to convert Excel to PDF for your convenience, but you do not know how to convert Excel to PDF? Please refer to this article to know how to convert Excel files to PDF quickly, keeping the right format.

Here are two ways to convert Excel files to PDF quickly that you can refer to convert.
Method 1: Save the Excel file as a PDF file using Microsoft Excel
Step 1: Open the Excel file you want to convert to PDF, on the interface you select File.

Step 2 : Select Save As.
With Excel 2013 and Excel 2016 you have to choose a location and folder containing the file after saving. If saved on your computer, select Computer -> Browse to open the Save as dialog box .

Step 3 : In the Save As dialog box :
- Select the folder to save the file.
- Enter a name for the file in the File name section .
- In the Save as type section, select PDF (* .pdf)

Step 4: Appear some custom you:
- Select the Open file after publishing checkbox (1) if you want to open the file in PDF format right after saving.
- Select Standard (publishing online and printing) ( 2) if the document requires high print quality.
- Select Minimum size (publishing online) (3) if file size is more important than print quality.
- Select Options (4) to set some other customizations for the file.
Click Save (5) to save the Excel file as a PDF file.
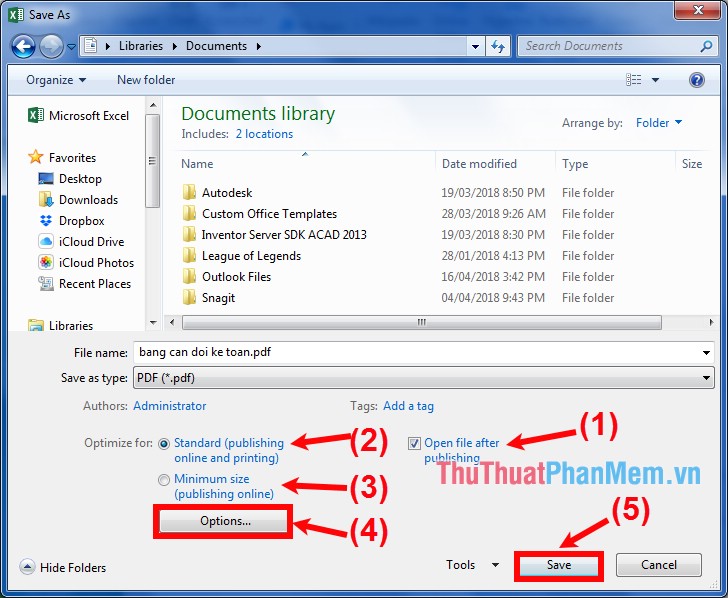
Method 2: Convert Excel files to PDF online https://smallpdf.com/en/excel-to-pdf
Step 1: You access the website https://smallpdf.com/en/excel-to-pdf on the interface you have 4 ways to choose the Excel file to transfer:
- Drag and drop Excel files directly to the green area.
- Select Choose file and navigate to the folder containing the file and select the Excel file to be transferred.
- Select FROM DROPBOX to select the file saved on the dropbox.
- Select FROM GOOGLE DRIVE to select a file saved on google drive.

Step 2 : After selecting the file, Smallpdf will upload the file and automatically convert it to PDF, when there is a notice of success, click Download file now.

The Save As dialog box appears, select the folder to save the file and click Save to save the PDF file to your computer.

Open the converted PDF file, you see the data is still in the same format as the Excel file

So you know how to convert Excel files to PDF quickly, keep the same format as on Excel spreadsheets. Good luck!
You should read it
- How to convert CSV files to Excel in bulk
- How to convert PDF to Excel
- How to convert a CSV file to Excel
- How to convert XML files to Excel quickly
- How to convert PDF files to Excel keeps formatting
- How to convert Excel files to PDF without cutting, done quickly
- 2 ways to convert JPG image file to PDF
- How to convert money into words in Excel, without an add-in, supports both 32-bit and 64-bit Excel
May be interested
- Simple way to convert Excel files to PDF - Convert directly or use software
 converting excel files to pdf will help create more professional documents, preventing spreadsheets from being modified during the exchange process. so how to convert excel to pdf?
converting excel files to pdf will help create more professional documents, preventing spreadsheets from being modified during the exchange process. so how to convert excel to pdf? - Convert songs on iTunes to MP3 format with 5 easy steps
 as you know, itunes music tracks exist in a special format, exclusively for apple devices, which are aac files. although these are digital music formats, the songs you buy from itunes store are not mp3s.
as you know, itunes music tracks exist in a special format, exclusively for apple devices, which are aac files. although these are digital music formats, the songs you buy from itunes store are not mp3s. - 2 ways to convert JPG image file to PDF
 yesterday, we showed you how to convert excel files to pdf files. today, we will continue to share with you 2 simple ways to convert jpg image file to pdf format. let's refer to offline.
yesterday, we showed you how to convert excel files to pdf files. today, we will continue to share with you 2 simple ways to convert jpg image file to pdf format. let's refer to offline. - How to convert Excel files to PDF without cutting, done quickly
 tipsmake today will guide you how to convert excel files to pdf without being cut. let's find out together!
tipsmake today will guide you how to convert excel files to pdf without being cut. let's find out together! - How to convert a CSV file to Excel
 how to convert a csv file to excel. csv stands for comma separated values, which is a simple text format where values are separated by commas. both csv and excel are files that help store data in spreadsheets. however, csv also has advantages and disadvantages compared to excel software. t
how to convert a csv file to excel. csv stands for comma separated values, which is a simple text format where values are separated by commas. both csv and excel are files that help store data in spreadsheets. however, csv also has advantages and disadvantages compared to excel software. t - How to convert CSV files to Excel in bulk
 with just a few simple operations, we can batch transfer csv files to excel.
with just a few simple operations, we can batch transfer csv files to excel. - How to convert Audio with Format Factory quickly and simply
 format factory is a popular audio format converter software that supports many formats such as mp3, wav, aac. in addition to the ability to quickly convert audio formats, the software also allows batch conversion, helping to save time. learn how to use format factory to get high-quality audio files.
format factory is a popular audio format converter software that supports many formats such as mp3, wav, aac. in addition to the ability to quickly convert audio formats, the software also allows batch conversion, helping to save time. learn how to use format factory to get high-quality audio files. - Convert CAD files to PDF
 convert cad files to pdf. pdf files are popular text files, the advantage of this format is that they are highly secure and lightweight, suitable for sending via email to others. thuthuatphanmem.vn will guide you some ways to convert cad files to pdf extremely simple
convert cad files to pdf. pdf files are popular text files, the advantage of this format is that they are highly secure and lightweight, suitable for sending via email to others. thuthuatphanmem.vn will guide you some ways to convert cad files to pdf extremely simple - How to save Excel file to PDF format
 the steps to save excel files to pdf format are quite simple, but not everyone knows how to use them. in the following article tipsmake will guide you how to save excel files to pdf format quickly and effectively.
the steps to save excel files to pdf format are quite simple, but not everyone knows how to use them. in the following article tipsmake will guide you how to save excel files to pdf format quickly and effectively. - How to Convert Word Files to PDF Format
 this article shows you how to convert microsoft word documents to pdf format. pdf files are compatible with almost any interface and are difficult to edit, suitable for storing and sending important documents. you can use smallpdf or google drive to convert word documents to pdf format online, or use microsoft word on a windows or mac computer.
this article shows you how to convert microsoft word documents to pdf format. pdf files are compatible with almost any interface and are difficult to edit, suitable for storing and sending important documents. you can use smallpdf or google drive to convert word documents to pdf format online, or use microsoft word on a windows or mac computer.










 Take screenshots quickly, no need to install additional software
Take screenshots quickly, no need to install additional software How to edit PDF files with Foxit PhantomPDF
How to edit PDF files with Foxit PhantomPDF How to convert PDF to AutoCAD simply in 2 ways
How to convert PDF to AutoCAD simply in 2 ways Insert and edit Word Art in Word
Insert and edit Word Art in Word Table operations in Word
Table operations in Word