How to edit PDF files with Foxit PhantomPDF
PDF is a popular text file format today and is used by many people to share via the Internet because the PDF format is quite secure and not easily editable as a doc file. However, it is not so that we cannot edit PDF files, we need specialized software to edit them. In this article, Thuthuatphanmem.vn will guide you one way to edit PDF files that is using Foxit PhantomPDF software. This is the best PDF reading and editing software that is currently written by Foxit Software, the same company that created Foxit Reader, a free PDF reader software, you probably don't. still strange. Invite you to follow the article.
First, you can download Foxit PhantomPDF software at the address below, note this is a paid software, but you can try it for 30 days.
Link to download from homepage: https://www.foxitsoftware.com/downloads/
After downloading, you double-click on the file to install, the installation steps are quite simple, just Next few steps are completed.
Here is how to edit PDF files with Foxit PhantomPDF.
Step 1: Open the Foxit PhantomPDF application and then click Open to open the PDF file to edit:

Step 2 : To edit the text you choose the Edit tab then click the Edit Text button , next you click on the text. Now you can select the text to black out, delete or type more text into the PDF file as in Word.

Not only edit text, you can edit images, drawings, etc. by selecting Edit Object then selecting one of the options like Text, Image, shape or you can select All, you can edit Fix everything in PDF files.

If you want to insert images into PDF files then select Add Images then select Image Object Form File , next select the image on your computer and insert the PDF file.
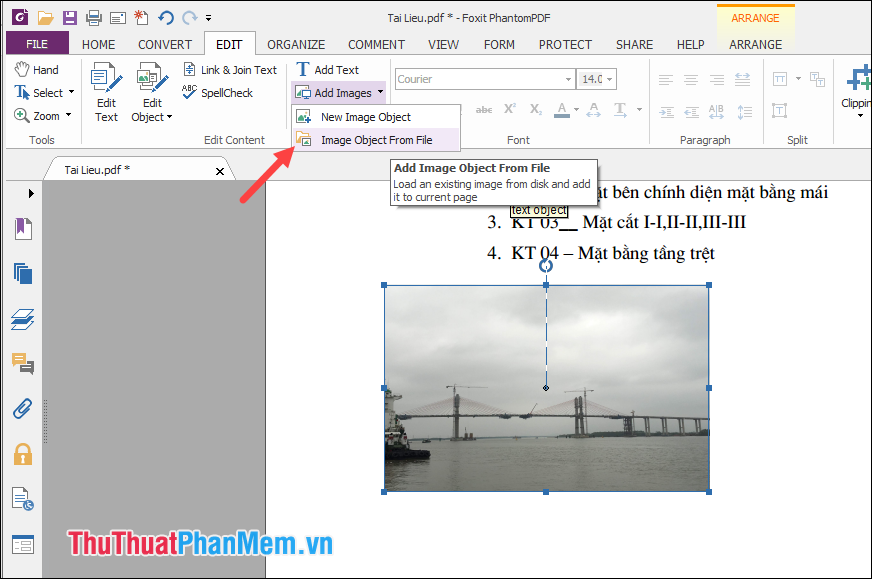
Similarly, if you want to insert graphics, select Add Shape, then select the shape and draw on the PDF file

Here Thuthuatphanmem.vn has guided you some basic steps to edit PDF files with Foxit PhantomPDF software, this software has many pretty good features, please explore for yourself. Good luck!
You should read it
- Link download Foxit Reader 10.1.1.37576
- How to turn off Start Page to open PDF files on Foxit Phantom
- How to rotate PDF files on Foxit Reader
- How to join PDF files with Foxit Reader
- How to set up voice text reading mode in Foxit Reader?
- How to insert audio and video files into PDF
- Instructions for notes in PDF files
- Insert image into PDF file with Foxit Reader
May be interested
- Instructions for notes in PDF files
 during use, you may want to insert notes in the pdf file. there are quite a lot of software to support this but tipsmake.com will guide you how to take simple notes with foxit reader software. please consult.
during use, you may want to insert notes in the pdf file. there are quite a lot of software to support this but tipsmake.com will guide you how to take simple notes with foxit reader software. please consult. - Insert image into PDF file with Foxit Reader
 foxit reader pdf file reader supports you a lot of features, including the ability to insert images into pdf files very useful. the following article will guide you to use foxit reader to insert images into pdf files.
foxit reader pdf file reader supports you a lot of features, including the ability to insert images into pdf files very useful. the following article will guide you to use foxit reader to insert images into pdf files. - How to insert a signature into PDF with Foxit Reader - Create a personal touch on PDF documents
 foxit reader supports you in editing pdf files. for example, we can insert a signature into a pdf with foxit reader, creating a signature right on the software and then inserting it into the pdf document.
foxit reader supports you in editing pdf files. for example, we can insert a signature into a pdf with foxit reader, creating a signature right on the software and then inserting it into the pdf document. - How to insert signatures into PDF files using Foxit Reader
 currently, creating digital signatures on text files to create personal markings is very common. pdf files are no exception when users can easily create their own signature through the pdfsign tool of foxit reader software.
currently, creating digital signatures on text files to create personal markings is very common. pdf files are no exception when users can easily create their own signature through the pdfsign tool of foxit reader software. - How to create notes in PDF files with Foxit Reader
 creating notes in pdf files is a useful way to add additional information to your document. you can use foxit reader to make notes in a variety of styles, from text notes to symbols.
creating notes in pdf files is a useful way to add additional information to your document. you can use foxit reader to make notes in a variety of styles, from text notes to symbols. - Attach files to PDF files with Foxit Reader
 the following article will guide you how to attach files to pdf files with foxit reader.
the following article will guide you how to attach files to pdf files with foxit reader. - How to edit PDF files on your computer simply and easily
 there are many simple and easy ways to edit pdf files on computers, such as using word, google docs, online... to help users freely edit with simple, uncomplicated operations. join tipsmake to find out how to easily and appropriately edit pdf files on pcs and laptops.
there are many simple and easy ways to edit pdf files on computers, such as using word, google docs, online... to help users freely edit with simple, uncomplicated operations. join tipsmake to find out how to easily and appropriately edit pdf files on pcs and laptops. - Instructions for editing PDF documents online for free
 to edit pdf files, we can use the pdfescape tool online completely free as in the article that network administrator instructs below.
to edit pdf files, we can use the pdfescape tool online completely free as in the article that network administrator instructs below. - How to install Vietnamese for Foxit Reader simply and quickly
 installing vietnamese for foxit reader is the most effective method if you are not fluent in english, this allows you to use all foxit reader features simply. foxit reader is the best multilingual pdf file reader tool available on computers today.
installing vietnamese for foxit reader is the most effective method if you are not fluent in english, this allows you to use all foxit reader features simply. foxit reader is the best multilingual pdf file reader tool available on computers today. - How to Edit PDF Files
 this article shows you how to edit pdf files with adobe's acrobat pro dc software or convert pdf files to microsoft word format. if you are looking for a way to edit pdf files for free, use libreoffice draw, but it has fewer features than adobe acrobat pro dc.
this article shows you how to edit pdf files with adobe's acrobat pro dc software or convert pdf files to microsoft word format. if you are looking for a way to edit pdf files for free, use libreoffice draw, but it has fewer features than adobe acrobat pro dc.










 How to convert PDF to AutoCAD simply in 2 ways
How to convert PDF to AutoCAD simply in 2 ways Convert CAD files to PDF
Convert CAD files to PDF Insert and edit Word Art in Word
Insert and edit Word Art in Word Table operations in Word
Table operations in Word How to insert images for text pages in Word
How to insert images for text pages in Word Insert and edit drawings in Word
Insert and edit drawings in Word