Instructions for finding names in Excel
To search for any content on Excel, you can use the Search function in Excel or use the Find tool in Excel. Using more support tools makes searching easier, instead of having to search manually. And to find the names in the Excel data sheet, we have a lot of different names, such as finding names in the same sheet, finding names in many sheets, looking for names using Auto Filter. The following article will guide you to read the name search cases in Excel.
- How to use Advanced Filter to filter data on Excel
- How to filter duplicate data on 2 Excel sheets
- Instructions for separating column content in Excel
- How to arrange names in alphabetical order in Excel
1. Find the name in Excel using Find & Replace
This is a method of searching content, searching names in Excel tables that are used by many people because of their simple and easy to use methods.
To find out how to search for a name using the Find & Replace tool, read the article "Complete guide to Excel 2016" (Part 10): Use the Find and Replace function.
With specific exercises you read in the Search and replace instructions in the Excel table.

2. Find names in Excel columns with Auto Filter
If you want to quickly find a name in a list column, you can use the Auto Filter tool. This method will apply to Excel 2013 or later.
Step 1:
At the interface on Excel the user blackens the column to be searched for the name, then click on Data on the same content and then select the Filter tool to create the content filter.

Step 2:
At the column that the user blacked out displayed the filter, click the arrow icon and enter the name to search in the search bar and click OK below.

The Excel table results show the name we entered, along with a specific location according to the name we searched for.
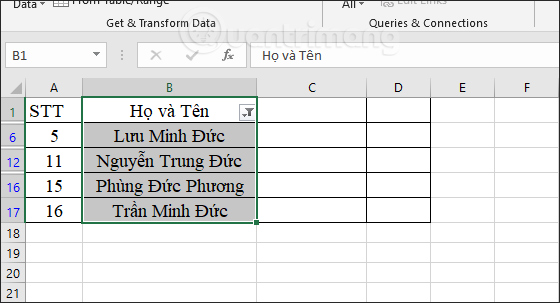
3. Find the Excel name in multiple Excel sheets
If we want to find the same name in multiple sheets in Excel, we also use the Find & Replace tool.
Step 1:
First press Ctrl + F to open Excel's Find & Replace tool. In the Find section of the Find and Replace dialog box, enter the name you want to find in the Find what box, and select Options .
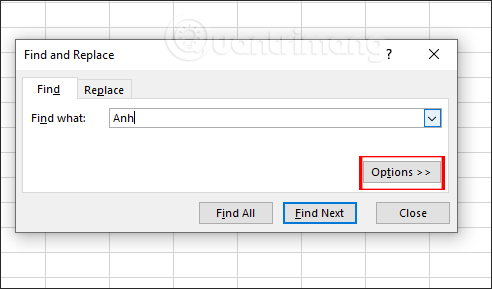
Step 2:
Show more optional content below. In Within section, we will switch back to Workbook and select Find All to search.

Step 3:
As a result, you see the entire location of the sheets with the name you want to search. If you click on any location in the search table, the user is moved to that location in the Excel data sheet.

So finding a name on Excel has a lot of ways to do it, depending on your current Excel data sheet. With the Auto Filter tool, it is only appropriate to find content in Excel column.
I wish you all success!
You should read it
- How to delete dots in a series of numbers on Excel
- Complete guide to Excel 2016 (Part 10): Use the Find and Replace function
- Instructions for using the Find and Replace functions in Excel
- Use the search and replace function in Excel
- How to use the FIND and REPLACE functions in Excel?
- How to use Hlookup function on Excel
- How to use the Search function in Excel
- How to find the Nth value in Excel
May be interested
- Instructions for cutting strings, concatenating strings in Excel
 you are looking for a way to cut strings, concatenate strings in excel to separate names or concatenate text strings. so please refer to the following article for instructions on how to cut strings, concatenate strings in excel.
you are looking for a way to cut strings, concatenate strings in excel to separate names or concatenate text strings. so please refer to the following article for instructions on how to cut strings, concatenate strings in excel. - How to use the SUBTOTAL function in Excel
 the subtotal function in excel is used in many different cases, helping you to sum subtotals in a list or database, unlike the sum function in excel such as counting cells, calculating average, finding the largest / smallest value. or sum the filtered list values in excel
the subtotal function in excel is used in many different cases, helping you to sum subtotals in a list or database, unlike the sum function in excel such as counting cells, calculating average, finding the largest / smallest value. or sum the filtered list values in excel - Facebook name or best Facebook name combination
 here is a summary of good facebook names, facebook names with sad mood, unique funny facebook names, japanese names, cool sword names, long and frantic names ... you can freely choose according to my hobbies, my moods.
here is a summary of good facebook names, facebook names with sad mood, unique funny facebook names, japanese names, cool sword names, long and frantic names ... you can freely choose according to my hobbies, my moods. - Instructions on how to delete gridlines in Excel
 instructions on how to delete gridlines in excel. the excel interface is a spreadsheet with extended rows and columns. normally in an excel table presentation, you will want to remove the lines that are outside your worksheet array but don't know how to do it quickly.
instructions on how to delete gridlines in excel. the excel interface is a spreadsheet with extended rows and columns. normally in an excel table presentation, you will want to remove the lines that are outside your worksheet array but don't know how to do it quickly. - How to arrange names in alphabetical order in Word
 when working with name tables on word, users need to re-organize the names in accordance with the alphabet alphabet.
when working with name tables on word, users need to re-organize the names in accordance with the alphabet alphabet. - Instructions for searching and replacing in Excel tables
 with excel spreadsheets containing hundreds and thousands of data, search and replace by formula will help us save a lot of time, increase work efficiency compared to manual methods.
with excel spreadsheets containing hundreds and thousands of data, search and replace by formula will help us save a lot of time, increase work efficiency compared to manual methods. - Instructions on how to graph in Excel
 instructions on how to graph in excel. excel helps you to process and calculate data effectively, excel supports you to graph quickly.
instructions on how to graph in excel. excel helps you to process and calculate data effectively, excel supports you to graph quickly. - How to capitalize the first letter in Excel
 initial capitalization in excel is mandatory with proper nouns and proper names.
initial capitalization in excel is mandatory with proper nouns and proper names. - 1000 beautiful girls names for you to choose for your little princess
 the following 1000 names are arranged in alphabetical order, you can consult, learn and choose for your baby the names including the best middle name.
the following 1000 names are arranged in alphabetical order, you can consult, learn and choose for your baby the names including the best middle name. - 3 ways down the line in Excel, line break, down row in 1 Excel cell
 there will be 3 ways downstream in excel, suitable for each case of content entry. please follow the downstream instructions in excel below for details.
there will be 3 ways downstream in excel, suitable for each case of content entry. please follow the downstream instructions in excel below for details.










 How to use Google Docs to sign documents
How to use Google Docs to sign documents How to convert Word to a CSV file
How to convert Word to a CSV file How to create a PowerPoint file password
How to create a PowerPoint file password How to open Microsoft Word from Command Prompt
How to open Microsoft Word from Command Prompt How to fix the Circular Reference error in Excel
How to fix the Circular Reference error in Excel Useful Adobe Acrobat shortcuts
Useful Adobe Acrobat shortcuts