How to convert uppercase letters to lowercase letters in PowerPoint
While editing with Office tools, you need to change lowercase to uppercase or vice versa. To convert uppercase to lowercase on Word, or uppercase to lowercase on Excel we can use Unikey tool. So how to convert uppercase to lowercase on PowerPoint?
Converting uppercase to lowercase and vice versa on PowerPoint is simple, not too complicated. We will use the PowerPoint support tool. The following article will guide you how to convert uppercase to lowercase and vice versa on PowerPoint.
- How to fix Vietnamese errors in PowerPoint
- How to create text effects in PowerPoint
- How to create handwritting PowerPoint effects
- Guide font formatting, change stretch and create artistic text in Word
Instructions to convert uppercase to lowercase PowerPoint
Step 1:
At PowerPoint slides, users enter content as usual.

Then highlight the text you want to convert uppercase to lowercase and click the Aa icon on the toolbar. You will then see 5 different text conversion options.
- Sentence case: Leave the default.
- lowercase: Convert to lowercase.
- UPPERCASE: Convert to uppercase.
- Capitalize Each Word: Capitalize the first letter of each word.
- cASE tOOGLE: Write down the first letter of each word often.
To change uppercase letters to lowercase, click on the lowercase.

The result will be lowercase as shown below.
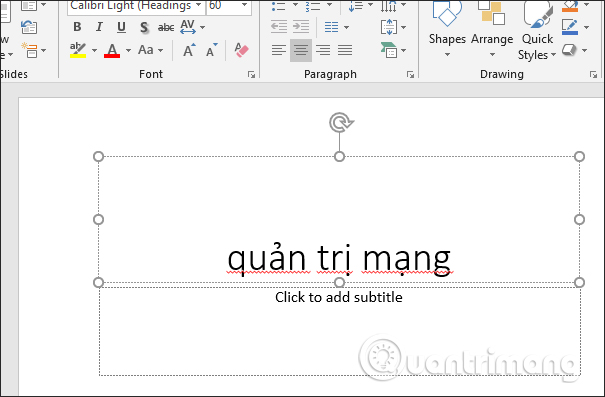
Step 2:
In case you want to change the capital letters , click on UPPERCASE . The text will automatically switch to capitalization.

Step 3:
If you want to switch to the initial capitalization of each word, click on Capitalize Each Word . The first letters in each word will change to capitalized.
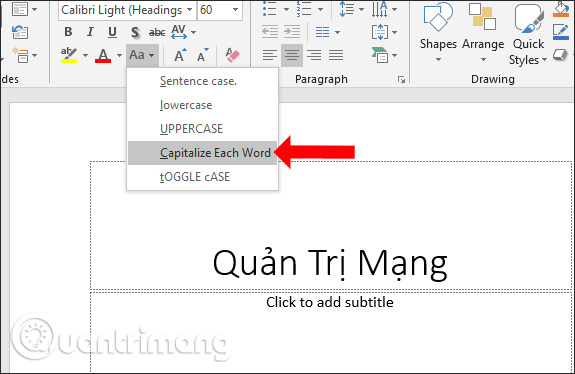
So without using another tool, it is easy to switch uppercase letters to lowercase and vice versa on PowerPoint. Fonts and font formats remain the same, especially without Vietnamese errors after switching to different typefaces.
I wish you all success!
You should read it
- Instructions on how to change the default font in PowerPoint
- 10 awesome PowerPoint templates make the presentation 'shine'
- How to transfer Keynote to PowerPoint on iPhone and iPad
- Summary of useful shortcuts in PowerPoint
- How to center the cell in the PowerPoint table
- 50 alternative slideshow applications for PowerPoint
- Use the Font format text dialog box in PowerPoint
- How to blur text appears in PowerPoint
May be interested
- How to transfer unsigned text with Unikey
 in addition to supporting vietnamese typing, unikey also has many other supportive office functions such as converting text, converting from uppercase to lowercase and vice versa, converting from accented words to unsigned ... in the article below, we will guide you to convert text from accented to unsigned.
in addition to supporting vietnamese typing, unikey also has many other supportive office functions such as converting text, converting from uppercase to lowercase and vice versa, converting from accented words to unsigned ... in the article below, we will guide you to convert text from accented to unsigned. - How to convert PowerPoint to PDF on iPhone
 to convert powerpoint to pdf on iphone, we have many different ways to do it, using document reading applications on iphone or some support websites.
to convert powerpoint to pdf on iphone, we have many different ways to do it, using document reading applications on iphone or some support websites. - Office tips: Create a Short Context menu in MSWord
 this tip shows you how to create a context menu when right-clicking a word page to quickly change the uppercase / lowercase letters, highlight, exponent, .. on the selected text. shaped after you right-click go to the word page.
this tip shows you how to create a context menu when right-clicking a word page to quickly change the uppercase / lowercase letters, highlight, exponent, .. on the selected text. shaped after you right-click go to the word page. - How to convert Google Slides to PowerPoint
 google slides and powerpoint are both professional slide creation and presentation tools. and users can completely convert slides from powerpoint to google slides or convert slides from google slides to powerpoint to be able to use content slides quickly.
google slides and powerpoint are both professional slide creation and presentation tools. and users can completely convert slides from powerpoint to google slides or convert slides from google slides to powerpoint to be able to use content slides quickly. - How to Do Superscript in PowerPoint
 do you want to know how to get those small letters that are above your other letters? this wikihow will teach you how to write superscript in powerpoint using keyboard shortcuts, menus, and the mobile app. open your project in powerpoint....
do you want to know how to get those small letters that are above your other letters? this wikihow will teach you how to write superscript in powerpoint using keyboard shortcuts, menus, and the mobile app. open your project in powerpoint.... - Convert Powerpoint to video
 powerpoint to video conversion has many benefits. in this article, i will show you how to convert a powerpoint file into an appropriate video and burn these videos to a cd or dvd.
powerpoint to video conversion has many benefits. in this article, i will show you how to convert a powerpoint file into an appropriate video and burn these videos to a cd or dvd. - How to Convert Word to PowerPoint
 using powerpoint is a great way to combine text and images for presentation purposes, allowing you to control the flow of information in the process, and add highlights, images, and more. and graph. with just a little formatting change, you'll avoid having to retype everything and can quickly convert word documents to powerpoint.
using powerpoint is a great way to combine text and images for presentation purposes, allowing you to control the flow of information in the process, and add highlights, images, and more. and graph. with just a little formatting change, you'll avoid having to retype everything and can quickly convert word documents to powerpoint. - How to adjust text spacing on PowerPoint - Keep the text width the same
 when changing the stretch or elastic distance between letters in a powerpoint slide, the width of the letters is not changed accordingly.
when changing the stretch or elastic distance between letters in a powerpoint slide, the width of the letters is not changed accordingly. - How to convert Powerpoint files to PDF, Word
 in the course of manipulating powerpoint, you have or have encountered a situation that you want to convert powerpoint files to word and pdf files. do not worry we will help you solve that problem.
in the course of manipulating powerpoint, you have or have encountered a situation that you want to convert powerpoint files to word and pdf files. do not worry we will help you solve that problem. - How to Convert PowerPoint to Word
 this wikihow teaches you how to convert a microsoft powerpoint presentation to a microsoft word document format using the 'create handouts' feature on powerpoint for windows computers or export to an rtf file (rich text format) in powerpoint for mac computers. the current version of powerpoint on mac does not have the 'create handouts' feature. rtf files may not accurately convey all formatting of some powerpoint features, so images and backgrounds may not be supported.
this wikihow teaches you how to convert a microsoft powerpoint presentation to a microsoft word document format using the 'create handouts' feature on powerpoint for windows computers or export to an rtf file (rich text format) in powerpoint for mac computers. the current version of powerpoint on mac does not have the 'create handouts' feature. rtf files may not accurately convey all formatting of some powerpoint features, so images and backgrounds may not be supported.










 How to convert uppercase to lowercase letters on Excel with Unikey
How to convert uppercase to lowercase letters on Excel with Unikey How to use Speak and Read Aloud commands in Microsoft Word
How to use Speak and Read Aloud commands in Microsoft Word How to create an image frame on Google Docs
How to create an image frame on Google Docs 10 best free Google fonts for professional presentations
10 best free Google fonts for professional presentations Share PowerPoint 2016 presentations online
Share PowerPoint 2016 presentations online How to automate Microsoft Word forms with custom fields
How to automate Microsoft Word forms with custom fields