Instructions for creating curvy text in PowerPoint
Besides using text effects in PowerPoint, users also have a simple way to create artistic text style by creating curvy text. There are many curvy font styles in PowerPoint for users to choose from and design to match the presentation slide being created. Below are instructions for creating curvy text in PowerPoint.
How to create curvy text in PowerPoint
Step 1:
You open the PowerPoint presentation slide to create curvy text. Next, enter the text content that needs to use that artistic font.
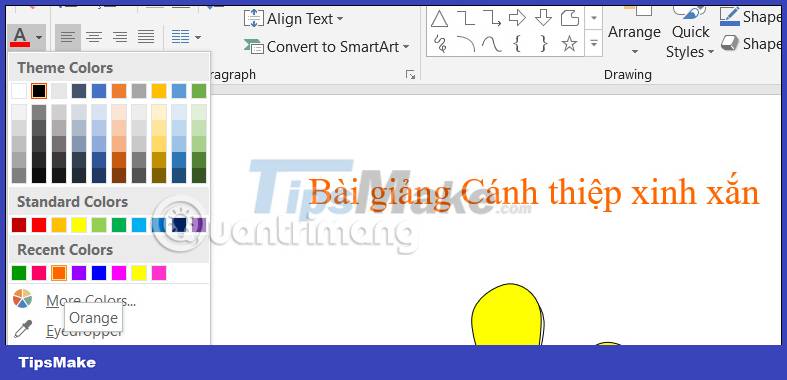
Step 2:
Next, the user blackens out all the text that needs to be curled. Then, we click on Format and look down at the WordArt Styles group and select Text Effects below.

Now displaying the text effect types, click on the Transform style and you will see curvy font styles to use for the text you have chosen.

Step 3:
We choose a curvy font to use for the text. As a result, we get curvy text in PowerPoint as shown below.

Step 4:
Curvy text in PowerPoint can be adjusted to the extent by clicking on the dot in the text frame so you can adjust the direction to adjust the curvature style of the text.

Each type of letter curvature will have the option to adjust the curvature or curvature of the letter. You adjust it to get the curvy text as you like.

Finally, you can adjust the color and other text display effects in the PowerPoint slide if necessary.
You should read it
- How to create text effects in PowerPoint
- How to create bottom-up scrolling in PowerPoint?
- Create effects for text in PowerPoint
- Create effects for text and objects in PowerPoint 2016
- How to create Intro in PowerPoint like Star Wars movie
- How to integrate pictures into text in PowerPoint
- How to center the cell in the PowerPoint table
- How to create a shadow effect on PowerPoint
May be interested
- Instructions for creating charts on PowerPoint
 drawing a graph of powerpoint presentations is a basic operation. you can select different chart types for powerpoint presentations such as column charts, line charts, pie charts, bar charts, area charts, scattering charts.
drawing a graph of powerpoint presentations is a basic operation. you can select different chart types for powerpoint presentations such as column charts, line charts, pie charts, bar charts, area charts, scattering charts. - Instructions for setting margins in PowerPoint
 by default, powerpoint does not have margin settings like the margin settings in microsoft word. however, you can still align the content in powerpoint slides such as aligning margins on slides, text boxes, note pages, etc.
by default, powerpoint does not have margin settings like the margin settings in microsoft word. however, you can still align the content in powerpoint slides such as aligning margins on slides, text boxes, note pages, etc. - Instructions for drawing a semicircle in PowerPoint
 powerpoint doesn't have a semicircle option for you to draw directly onto a slide, but there are different methods for creating a semicircle or circle in powerpoint.
powerpoint doesn't have a semicircle option for you to draw directly onto a slide, but there are different methods for creating a semicircle or circle in powerpoint. - How to Add Hover Text Effects in PowerPoint
 powerpoint hover effects are hidden text that appear when you move your mouse pointer over an element. here's how to add hover text effects in powerpoint.
powerpoint hover effects are hidden text that appear when you move your mouse pointer over an element. here's how to add hover text effects in powerpoint. - 10 awesome PowerPoint templates make the presentation 'shine'
 in today's article, tipsmake.com will introduce 10 best powerpoint templates, saving you time and effort when creating presentations.
in today's article, tipsmake.com will introduce 10 best powerpoint templates, saving you time and effort when creating presentations. - How to insert images below the word on PowerPoint
 inserted photos into powerpoint will either overlap slide content or overwrite other images. however, you can move the position of the image below the text, or another location.
inserted photos into powerpoint will either overlap slide content or overwrite other images. however, you can move the position of the image below the text, or another location. - 50 alternative slideshow applications for PowerPoint
 microsoft powerpoint is famous for creating slide show presentations for presentations and ideas. however, if your computer is unable to install or cannot use powerpoint, you can use one of the powerpoint presentation applications to replace powerpoint in the following article of network administration.
microsoft powerpoint is famous for creating slide show presentations for presentations and ideas. however, if your computer is unable to install or cannot use powerpoint, you can use one of the powerpoint presentation applications to replace powerpoint in the following article of network administration. - Instructions for creating text using AI on Notepad Windows 11
 notepad version 11.2504.46.0 and above can now generate text using ai from content prompts that users enter.
notepad version 11.2504.46.0 and above can now generate text using ai from content prompts that users enter. - How to Create Colorful Text in PowerPoint
 to add emphasis and uniqueness to your powerpoint presentation, you can add some colorful text to your liking on the slide.
to add emphasis and uniqueness to your powerpoint presentation, you can add some colorful text to your liking on the slide. - How to create a loop effect on PowerPoint
 creating a slide with a loop effect in powerpoint can make your slides look more engaging. you can use this effect for a variety of content.
creating a slide with a loop effect in powerpoint can make your slides look more engaging. you can use this effect for a variety of content.










 Excel file is in Compatibility Mode, how to turn it off?
Excel file is in Compatibility Mode, how to turn it off? Instructions to fix Excel files with format and extension don't match errors
Instructions to fix Excel files with format and extension don't match errors Fix encrypted Excel file errors simply and effectively
Fix encrypted Excel file errors simply and effectively Restore classic File Explorer with ribbon in Windows 11
Restore classic File Explorer with ribbon in Windows 11 80+ most useful Gmail shortcuts
80+ most useful Gmail shortcuts 4 easy ways to copy and paste text on Android
4 easy ways to copy and paste text on Android