Set the AutoCorrect function in Excel
The following article gives detailed instructions for you to set up the AutoCorrect function in Excel.
To set up the AutoCorrect function in Excel, do the following:
Step 1: On the card File -> Option:
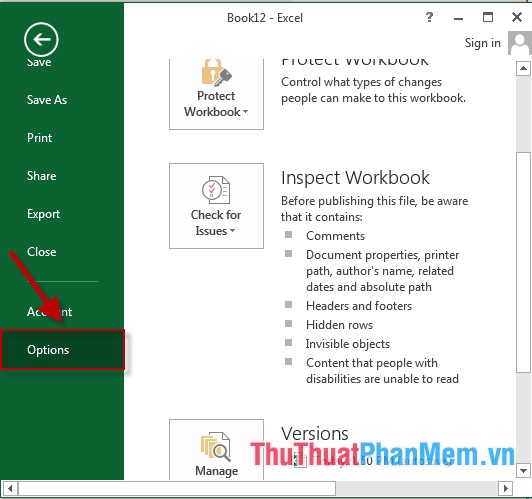
Step 2: The Excel Option dialog box appears -> Choose Proofing -> AutoCorrrect Options .
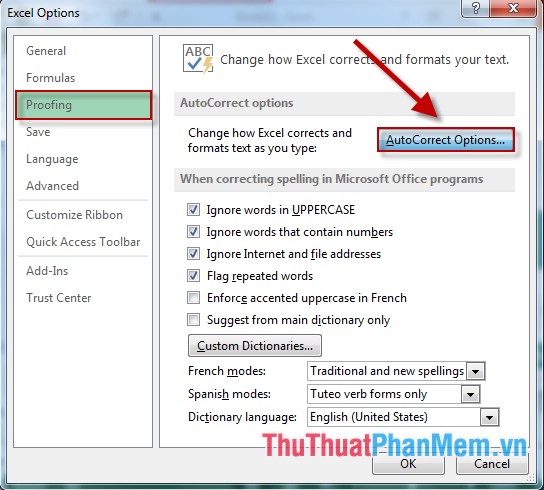
Step 3: The AutoCorrect Englich dialog box appears in the section:
- Replace: Enter the abbreviation name.
- With: Enter content for the abbreviation.
After you finish typing click Add to put the abbreviation into the dialog box:

Step 4: The abbreviated phrase has been added -> click OK to complete:

- Return to the spreadsheet -> type nv:

- Press Enter -> nv automatically turns into Employee:

- In case you want to type the normal nv word that is not a substitute for the phrase Staff perform the following: Go back to File -> Option -> Proofing -> AutoCorrect -> AutoCorrect English dialog box appears -> select phrases Words to delete -> Delete:

After deleting the abbreviation, go back to the worksheet and type nv, press Enter -> result:

- However, you should use the AutoText feature that Excel supports available to be proactive in using phrases instead of content or not.
The above is a detailed guide on how to set up the AutoCorrect function in Excel 2013.
Good luck!
You should read it
- Typing, abbreviation in Word, Excel with AutoCorrect
- Basic Excel functions that anyone must know
- How to use Hlookup function on Excel
- How to use the SUM function to calculate totals in Excel
- How to use the LEN function in Excel
- How to use COUNTIF function on Excel
- How to use the MOD function and QUOTIENT function in Excel
- How to use MID functions to get strings in Excel
May be interested
- How to use the MOD function and QUOTIENT function in Excel
 injury in excel has many ways of doing it, can be used manually or using the calculation function.
injury in excel has many ways of doing it, can be used manually or using the calculation function. - 8 little-known Excel functions that can save you a lot of work
 even seasoned excel users often find themselves stuck performing tasks manually that could be automated with a few clever functions.
even seasoned excel users often find themselves stuck performing tasks manually that could be automated with a few clever functions. - How to use MID functions to get strings in Excel
 mid function in excel is a function that takes the middle character string corresponding to the value that the user requires to perform.
mid function in excel is a function that takes the middle character string corresponding to the value that the user requires to perform. - How to use Excel's VALUE function
 excel's value function will convert a string to a digital form, which can be combined with other functions such as left function, right function, mid function.
excel's value function will convert a string to a digital form, which can be combined with other functions such as left function, right function, mid function. - How to use the WRAPROWS function in Excel
 having trouble with handling large data sets in excel? then learn how to use the wraprows function to split them into more manageable rows.
having trouble with handling large data sets in excel? then learn how to use the wraprows function to split them into more manageable rows. - How to use the IFS function in Excel 2016
 the ifs function in excel is a logical function introduced in excel 2016. this function is a function that replaces the nested if function and is much easier to use. the ifs function checks one or more conditions and returns a value that meets the first true condition.
the ifs function in excel is a logical function introduced in excel 2016. this function is a function that replaces the nested if function and is much easier to use. the ifs function checks one or more conditions and returns a value that meets the first true condition. - How to use the NPER function in Excel to plan loans and savings
 do you want to effectively manage and control your personal finances? then we invite you to learn how to use excel's nper function.
do you want to effectively manage and control your personal finances? then we invite you to learn how to use excel's nper function. - How to use the function to delete spaces in Excel
 deleting white space with functions in excel makes it easier for users to handle content, instead of traditional editing.
deleting white space with functions in excel makes it easier for users to handle content, instead of traditional editing. - How to fix the SUM function doesn't add up in Excel
 in the process of summing with sum in excel, you will encounter some errors such as not jumping the number, not adding the sum. so how to handle this problem?
in the process of summing with sum in excel, you will encounter some errors such as not jumping the number, not adding the sum. so how to handle this problem? - How to use the SUBTOTAL function in Excel
 the subtotal function in excel is used in many different cases, helping you to sum subtotals in a list or database, unlike the sum function in excel such as counting cells, calculating average, finding the largest / smallest value. or sum the filtered list values in excel
the subtotal function in excel is used in many different cases, helping you to sum subtotals in a list or database, unlike the sum function in excel such as counting cells, calculating average, finding the largest / smallest value. or sum the filtered list values in excel










 How to protect spreadsheets in Excel
How to protect spreadsheets in Excel How to insert and delete worksheets in Excel
How to insert and delete worksheets in Excel How to choose images as a background for a spreadsheet in Excel
How to choose images as a background for a spreadsheet in Excel How to change the SheetTab color and hide the worksheet in Excel
How to change the SheetTab color and hide the worksheet in Excel How to rename, copy and move spreadsheets in Excel
How to rename, copy and move spreadsheets in Excel Overview of the interface in Excel 2013, 2016
Overview of the interface in Excel 2013, 2016