How to add Alt Text to an object in PowerPoint
Alternative text (alt text) allows the screen reader to identify descriptions and read aloud, to assist the visually impaired. Here's how to add alt text to an object in PowerPoint.
- How to add Alt Text to an object in PowerPoint
- How to insert text into images in PowerPoint
- How to insert images below the word on PowerPoint
Add Alt text to the object in PowerPoint
The screen reader cannot understand the images, the object expresses anything without the help of alt text. To add alt text in PowerPoint, open your presentation and select the object you want to add alt text to.

On the Format tab, select Alt Text in the Accessibility group.

Alternatively, you can right-click on the object and select Edit Alt Text from the drop-down menu.

You will see the Alt Text box appear on the right side of the window. From here, you can manually type the text in the content box (1), PowerPoint settings create automatic descriptions (2) or mark objects only for decorative purposes (3).

If you select Mark as decorative , the object is only aesthetic without explaining the content. When you select this option, you will see alternative text boxes turning gray and displaying a message that the screen reader cannot get the description.

You can set PowerPoint to create descriptions for selected objects by selecting the Generate a description for me option .

You can see that PowerPoint uses " A close up of a logo" as an alternative text for your audience and allows users to know the description is automatically created. Although Office's description is not wrong, it doesn't help much.
Therefore you should enter your own text. You should briefly describe the object, do not add words like the image, the image talks about because the screen reader will notify the object as the image.

So you've added replacement text for the image. If you don't want PowerPoint to automatically create alternate text for your new image, you can disable this feature. To turn off this feature, select the File tab, then select Options at the bottom left.

The PowerPoint Options window will appear, in the left pane select Ease of Access .

Next, find the Automatic Alt Text section and uncheck the box next to Automatically generate alt text for me , then select OK .
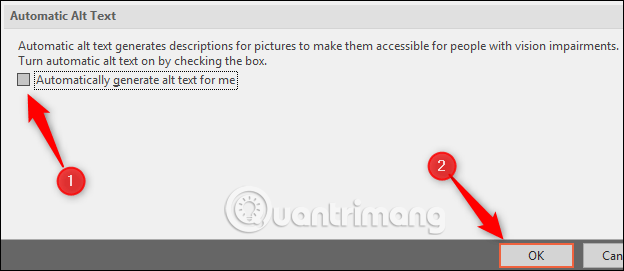
Now PowerPoint will never automatically create alt text for new images you insert.
I wish you all success!
You should read it
- How to integrate pictures into text in PowerPoint
- How to blur text appears in PowerPoint
- MS PowerPoint 2007 - Lesson 5: Format text in PowerPoint
- How to work with text in PowerPoint 2016
- How to insert text into images in PowerPoint
- How to Create Colorful Text in PowerPoint
- How to design PowerPoint with Text box and SmartArt
- How to create text effects in PowerPoint
May be interested
- How to Create Colorful Text in PowerPoint
 to add emphasis and uniqueness to your powerpoint presentation, you can add some colorful text to your liking on the slide.
to add emphasis and uniqueness to your powerpoint presentation, you can add some colorful text to your liking on the slide. - How to increase text height on PowerPoint simply and effectively
 powerpoint allows you to adjust the height of text, making the text in your presentation stand out. learn how to change the height and spacing of text effectively with free download.
powerpoint allows you to adjust the height of text, making the text in your presentation stand out. learn how to change the height and spacing of text effectively with free download. - How to Add Animations in Microsoft PowerPoint
 animations are used in powerpoint to add a bit of flair to a presentation. you can bring both text or objects on the page to life, as well as create transitions between pages. first, you need to select the object to animate, then select the animation from the 'animations' tab and set the animation to your liking. page transitions are handled similarly in the 'transitions' tab. powerpoint also supports adding animated images or videos to slides via the 'insert' tab.
animations are used in powerpoint to add a bit of flair to a presentation. you can bring both text or objects on the page to life, as well as create transitions between pages. first, you need to select the object to animate, then select the animation from the 'animations' tab and set the animation to your liking. page transitions are handled similarly in the 'transitions' tab. powerpoint also supports adding animated images or videos to slides via the 'insert' tab. - How to Add Animation Effects in Microsoft PowerPoint
 animations can be used in powerpoint to add a bit of flair to a presentations. you can animate both text or objects on a page as well as create transitions between pages. first you'll need to select the object that you want to animate,...
animations can be used in powerpoint to add a bit of flair to a presentations. you can animate both text or objects on a page as well as create transitions between pages. first you'll need to select the object that you want to animate,... - How to insert text into images in PowerPoint
 in order to clarify or enable the content of powerpoint images, we can add text with various artistic typefaces.
in order to clarify or enable the content of powerpoint images, we can add text with various artistic typefaces. - How to create text effects in PowerPoint
 in order to create attractive powerpoint slides, users should create text effects with different types of text effects.
in order to create attractive powerpoint slides, users should create text effects with different types of text effects. - How to design PowerPoint with Text box and SmartArt
 instead of simple content or motion effects on powerpoint, we can design more compelling content.
instead of simple content or motion effects on powerpoint, we can design more compelling content. - How to insert multiple effects for a PowerPoint object
 an object in powerpoint can insert many different effects to combine to increase the vibrancy.
an object in powerpoint can insert many different effects to combine to increase the vibrancy. - Add text to a Slide in PowerPoint
 introduce how to add text to a slide in powerpoint. there are 2 ways to add text content to the slide: 1. method 1: enter the text content directly: - click on the item click to add title: - proceed to enter the text content to add and edit font
introduce how to add text to a slide in powerpoint. there are 2 ways to add text content to the slide: 1. method 1: enter the text content directly: - click on the item click to add title: - proceed to enter the text content to add and edit font - How to name objects in PowerPoint
 when you add multiple objects in a powerpoint slide, the default name will be displayed as object. leaving the default name like that will make it difficult to control the objects, so you can name the objects in powerpoint.
when you add multiple objects in a powerpoint slide, the default name will be displayed as object. leaving the default name like that will make it difficult to control the objects, so you can name the objects in powerpoint.










 Useful Access shortcut key
Useful Access shortcut key How to type text on a computer
How to type text on a computer How to adjust the slide thumbnail in PowerPoint
How to adjust the slide thumbnail in PowerPoint How to export text in photos with Chrome
How to export text in photos with Chrome How to create presentations in Google Slides
How to create presentations in Google Slides The best Microsoft OneNote download sites
The best Microsoft OneNote download sites