MS PowerPoint 2007 - Lesson 5: Format text in PowerPoint
It's important to know how to perform basic tasks with the text when working in PowerPoint 2007. In this lesson, you'll learn the basics of text manipulation, including how to insert, delete, select and move text, and how to work with text boxes.
Format text in PowerPoint 2007
- Insert text
- Delete text
- Select text
- Adjust font size
- Font format
- Font color format
- Insert the word art
- Basic commands with text in Powerpoint
- Use Bold, Italic and Underline commands
- The commands are related to other fonts
- Align text
- Indent text
- Text direction
- Text box
- Insert a text box
- Move the text box
- Resize the text box
- Move text
- Copy and paste text
- Cut and paste text
- Drag and drop text
- Practice!
Insert text
- Click the placeholder (section to enter content) or the text box where you want to insert the text. The insertion point will appear. If you are working with a placeholder, the default text in the placeholder will disappear.
- Enter the text you want to enter.
Delete text
- Place the cursor next to the text you want to delete.
- Press the Backspace key on the keyboard to delete the text on the left of the cursor.
- Press the Delete key on the keyboard to delete the text to the right of the cursor.
Select text
- Set the insertion point next to the text you want to select.
- Click and hover over the text to select it.
- Release the mouse. Text has been selected. A highlighted box will appear on the selected text.
When you select text or image in PowerPoint, the hover toolbar with formatting options will appear. This gives users easy access to formatting commands and saves a lot of time.
Adjust font size
- Select the text you want to modify.
- Click the drop-down arrow next to the Font size box on the Home tab . Menu Font size will appear.
- Move the cursor to select different font sizes. The Live Preview feature will be activated to help you preview how the font will appear in the slide.

- Click the font size you want to use. The font size will change in the slide.
Font format
- Select the text you want to modify.
- Click the drop-down arrow next to the Font style box on the Home tab . The Front Style menu will appear.
- Move the cursor to see different font styles. The Live Preview feature will be enabled to help you preview how the font will appear in the slide.
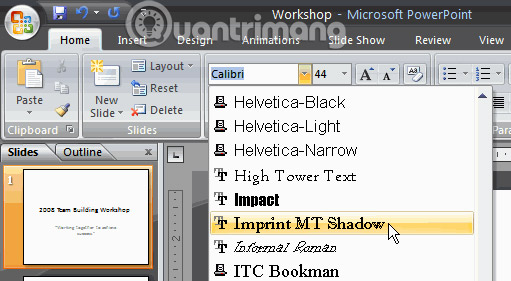
- Click on the font style you want to use. The font style will change in the slide.
Font color format
- Select the text you want to modify.
- Click the drop-down arrow next to the Font color box on the Home tab . The Font color menu will appear.
- Move the cursor to select different font colors. The Live Preview feature will be activated to help you preview how the font color will appear in the slide.
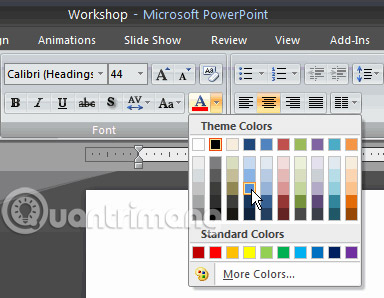
- Click on the font color you want to use. Font color will change in the slide.
Your choice of colors is not limited to the drop-down menu that appears. Select More Colors at the bottom of the list to get more color options.
Insert the word art
WordArt (art letters) are styles that can be applied to text to create a visual effect. To apply WordArt> select text> open the Insert tab> click the WordArt button> select WordArt:
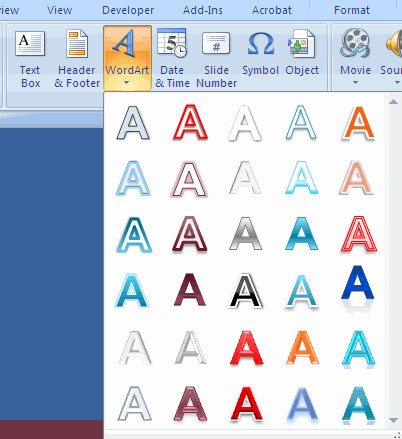
To edit WordArt style, select WordArt, open the Format Tools tab, select WorkArt Fill , WordArt Outline or Text Effects button :

Basic commands with text in Powerpoint
Use Bold, Italic and Underline commands
- Select the text you want to modify.
- Click the Bold command ( Bold ), Italic ( Italic ), or Underline (Underline) in the Font group on the Home tab .

- Click the selected command again to delete the format.
The commands are related to other fonts

- Increase Font Size : Increase the font size of selected text to the font size of the user.
- Decrease Font Size : Reduce the font size of selected text to the font size of the user.
- Clear All Formatting : Delete recent format changes.
- Strikethrough: Create lines through text.
- Text Shadow: Add shadows to text
- Change Case: Allows you to try different capitalization options without having to delete and re-enter letters or words.
Align text
- Select the text you want to modify.
- Choose one of four options to align from the Paragraph group on the Home tab .
- Align Text Left : Align the selected text to the left margin.
- Center: Align the text so that it is equal to the left and right margins.
- Align Text Right : Align the selected text to the right margin.
- Justify : Align the right and left margins.

Alignment commands only work with placeholder text or text boxes where it is placed, not on slides.
Indent text
You can do the following steps to indent the text, click the Indent button to adjust the indentation level, click the Indent button repeatedly to increase the indent size. There are 2 indent and back buttons, depending on the situation you choose the button accordingly.

Text direction
To change the text direction:
- Select text
- Click the Text Direction button on the Home tab
- Choose the type you want.

Text box
In addition to inserting text into a placeholder, you can insert text into text boxes. The text box allows you to add a predefined layout so you can place text wherever you want on the slide.
Insert a text box
- Select the Insert tab on the Ribbon.
- Click the Text Box command in the Text group .
- Click and drag the cursor until the text box has the width you desire.

- Release the mouse.
Move the text box
- Click on the text box. Your cursor will change to a cross with an arrow on each end.
- Hold down the left mouse button and drag the text box to the desired position on the page.
- Release the mouse.
Resize the text box
- Select the text box.
- Click on one of the circular or one handle handles on the left or right in one of the four corners.
- While holding down the mouse, drag the handle to adjust the size until the text box has the desired width.

- Click and drag the green circle to rotate the text box.
Move text
Copy and paste text
- Select the text you want to copy.
- Click the Copy command on the Home tab .
- Place your insertion point where you want the text to appear.
- Click the Paste command on the Home tab . The text will appear.

Cut and paste text
- Select the text you want to cut.
- Click the Cut command on the Home tab .
- Place your insertion point where you want the text to appear.
- Click the Paste command on the Home tab . The text will appear.

Drag and drop text
- Select the text you want to copy.
- Click and drag the text to the position you want it to appear. The cursor will have a text box below to indicate that you are moving the text.
- Release the mouse button and the text will appear.
Practice!
Use the Workshop presentation or any other PowerPoint presentation you choose to complete this challenge.
- Insert text on the slide.
- Practice using Bold, Italic and Underline commands .
- Change the font style of the title.
- Change the font size of the title.
- Change the color of the child titles.
- Use the Change Case command on the slide title.
- Practice using the Increase Font Size and Decrease Font Size command.
- Insert a text box and add text to it.
>> Next article: MS PowerPoint 2007 - Lesson 6: Add content in PowerPoint
You should read it
- Add text to a Slide in PowerPoint
- How to blur text appears in PowerPoint
- Instructions to change the numeric style when listing a list used in Word
- Use WordArt to create image monograms
- Instructions on how to change the default font in PowerPoint
- How to insert WordArt in Excel
- Guide font formatting, change stretch and create artistic text in Word
- How to design PowerPoint with Text box and SmartArt
May be interested
- How to integrate pictures into text in PowerPoint
 inserting images into text in a slide or incorporating images into text in powerpoint will create an attraction for presentation slides.
inserting images into text in a slide or incorporating images into text in powerpoint will create an attraction for presentation slides. - MS PowerPoint 200 7 - Lesson 4: Working with content
 you can enter the content for the presentation and perform some basic operations shown below.
you can enter the content for the presentation and perform some basic operations shown below. - MS PowerPoint - Lesson 3: PowerPoint toolbars
 powerpoint has 13 toolbars, including the task pane. by default, standard bar (standard toolbar), formatting (format bar) and drawing (drawing toolbar) are already available.
powerpoint has 13 toolbars, including the task pane. by default, standard bar (standard toolbar), formatting (format bar) and drawing (drawing toolbar) are already available. - MS Word - Lesson 5: Format the text
 in this article, we will learn how to style text in word 2007 through the built-in styles feature.
in this article, we will learn how to style text in word 2007 through the built-in styles feature. - PowerPoint 2016: Working with lists in PowerPoint
 to create effective powerpoint presentations, it's important to make your slides easy to read. one of the most common ways to do this is to format your text as a bulleted or numbered list.
to create effective powerpoint presentations, it's important to make your slides easy to read. one of the most common ways to do this is to format your text as a bulleted or numbered list. - How to Add Hover Text Effects in PowerPoint
 powerpoint hover effects are hidden text that appear when you move your mouse pointer over an element. here's how to add hover text effects in powerpoint.
powerpoint hover effects are hidden text that appear when you move your mouse pointer over an element. here's how to add hover text effects in powerpoint. - MS PowerPoint 2007 - Lesson 6: Add content in PowerPoint
 to create a presentation vividly and get the best effect. you can insert content and create order lists automatically, or insert videos and audio into the slideshow.
to create a presentation vividly and get the best effect. you can insert content and create order lists automatically, or insert videos and audio into the slideshow. - PowerPoint 2016 image format
 there are many ways to format images in powerpoint slide show. photo tools in powerpoint make it easy to personalize and modify images in interesting ways.
there are many ways to format images in powerpoint slide show. photo tools in powerpoint make it easy to personalize and modify images in interesting ways. - How to insert images below the word on PowerPoint
 inserted photos into powerpoint will either overlap slide content or overwrite other images. however, you can move the position of the image below the text, or another location.
inserted photos into powerpoint will either overlap slide content or overwrite other images. however, you can move the position of the image below the text, or another location. - How to Create Colorful Text in PowerPoint
 to add emphasis and uniqueness to your powerpoint presentation, you can add some colorful text to your liking on the slide.
to add emphasis and uniqueness to your powerpoint presentation, you can add some colorful text to your liking on the slide.










 Overview of the Access 2010 tutorial series
Overview of the Access 2010 tutorial series MS Access 2010 - Lesson 2: Introduction to objects in Access
MS Access 2010 - Lesson 2: Introduction to objects in Access How to edit PDF files online on LightPDF
How to edit PDF files online on LightPDF How to combine 2 columns Full name in Excel does not lose content
How to combine 2 columns Full name in Excel does not lose content How to turn on the outline of the outline on Google Docs
How to turn on the outline of the outline on Google Docs Instructions on how to create diagonal lines in Excel box
Instructions on how to create diagonal lines in Excel box