Troubleshoot and share wireless Internet in Windows 8
If you want to share the wireless Internet connection on a laptop running Windows 8 with other computers, you can do it with a few steps. This is useful when you need to share the mobile data connection on the tablet, the laptop's wired Ethernet connection or even a Wi-Fi connection.
Handling problems related to Wi-Fi connection can be tricky, but there are some simple ways to fix most wireless connectivity issues without the user having to be too knowledgeable about the network. count.
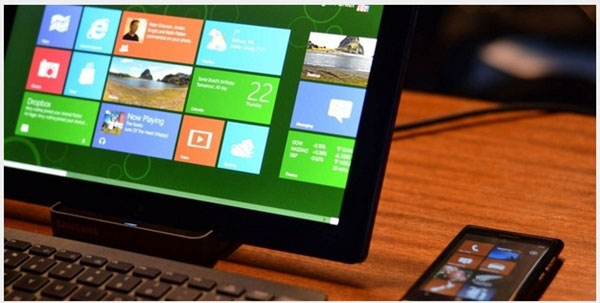 Troubleshoot and share wireless Internet in Windows 8 Picture 1
Troubleshoot and share wireless Internet in Windows 8 Picture 1
Fix Wi-Fi problem
First, try restarting the computer. This may sound unscientific, but sometimes restarting the computer can fix a lot of problems. For example, if you have installed drivers for Wi-Fi hardware and failed during the installation process, rebooting will help restore the installation process and may fix the problem.
If the Wi-Fi icon turns gray, the computer may be setting up in Airplane mode or Wi-Fi may be disabled. To check, swipe your hand to the right edge of the screen or press Windows Key + C to open the Charms bar. Select Settings and select Change PC .
In the PC Settings window, select Network , in Airplane mode on the right you need to switch this mode to Off to turn it off and Wi-Fi in On status.
 Troubleshoot and share wireless Internet in Windows 8 Picture 2
Troubleshoot and share wireless Internet in Windows 8 Picture 2
In addition, Microsoft also integrates a wizard to troubleshoot Wi-Fi connectivity in Windows to simplify the process of troubleshooting network connections that are considered complex for most common users. In which the inspection and processing process will be done automatically if any problems occur.
To run the Troubleshooter automatically in Windows, first activate Control Panel by pressing the Windows + X key combination and selecting Control Panel . Click the View network status and tasks link below the Network and Internet section , then click the Troubleshoot link. In it, try both options: Network Adapter and Internet Connections .
 Troubleshoot and share wireless Internet in Windows 8 Picture 3
Troubleshoot and share wireless Internet in Windows 8 Picture 3
Currently some laptops include physical buttons, allowing users to enable or disable Wi-Fi connectivity. So make sure this button is enabled, because maybe during laptop use, you accidentally turn it off without knowing.
If you still can't receive a Wi-Fi signal, you can also try restarting your wireless router. If there is a problem with the signal strength, you need to redefine and tweak the wireless router.
You can also download and install the latest drivers for Wi-Fi hardware from the manufacturer's website. Usually this is not necessary, but it may be an old version of faulty drivers that newer versions have overcome. If Wi-Fi does not work after upgrading the operating system to Windows 8, it may be necessary to reinstall the driver for the Wi-Fi network card.
Share wireless Internet
You can turn Windows-based computers into a wireless hotspot, allowing other Wi-Fi devices to connect to laptops. This is useful in many different situations. For example, if a laptop running Windows 8 is plugged into an Ethernet port in a location without a Wi-Fi transmitter, this is where you need to share the wired Ethernet connection with other wireless devices. Or another case when you are using a Wi-Fi connection in a hotel that only allows connection to one device in each room, you can share a single connection with other wireless devices.
To share wireless connections on Windows 8, you will have to use some hidden commands because Microsoft has not really encouraged popular users to use this feature through a graphical interface. This feature is called a "Virtual hotspot", which allows you to turn your Wi-Fi-connected laptop into another Wi-Fi hotspot for other mobile devices to access.
First, you need to create a Wi-Fi hotspot on your computer. In desktop mode press the Windows + X key combination, in the menu appears you select the Command Prompt (Admin) or PowerShell (Admin) functions .
 Troubleshoot and share wireless Internet in Windows 8 Picture 4
Troubleshoot and share wireless Internet in Windows 8 Picture 4
Type the following command into the Command Prompt or PowerShell command line.
netsh wlan set hostednetwork mode = cho phép ssid = NetworkName key = Password
Replace the NetworkName and Password with the name and password for the Wi-Fi hotspot you want to create. Now simply run the following command to activate the Wi-Fi hotspot:
netsh wlan start hostednetwork
 Troubleshoot and share wireless Internet in Windows 8 Picture 5
Troubleshoot and share wireless Internet in Windows 8 Picture 5
Next, you will have to enable Internet Connection Sharing . This allows computers connected to Wi-Fi hotspots on newly created laptops to connect to the Internet via a computer.
To do so, activate Control Panel , and then click the option View network status and tasks and click the Change adapter settings link on the left. Right-click the adapter that represents the Internet connection, select Properties , select the Sharing tab and click on the option to Allow other network users to continue through this computer's Internet connection , and then click the OK button > Apply to apply.
 Troubleshoot and share wireless Internet in Windows 8 Picture 6
Troubleshoot and share wireless Internet in Windows 8 Picture 6
You can now connect to a new Wi-Fi hotspot from any mobile device. In case you need to save battery power or don't want to share this Wi-Fi hotspot, just enter the command into the Command Prompt or PowerShell command line.
netsh wlan stop hostednetwork
You should read it
- Play WiFi on super simple computers with MyPubicWiFi
- How to Play Wifi on Windows 8, share Wifi on Windows 8 without software
- Fix the problem of unstable WiFi on laptop with Windows 8.1 installed
- Set up Ad Hoc wireless network to play WiFi without software from your laptop
- Turn Windows 8 laptop into Wifi hotspot
- How to fix the problem of not connecting to WiFi in Windows 10
- Difference between WiFi 5, WiFi 6 and WiFi 6E
- Instructions to play wifi from Windows 7 laptop without software
- Fixing the error 'WiFi doesn't have a Windows 10 configuration IP validation'
- How to hide hidden WiFi network SSID on Windows 10
- Fix Wifi error disconnected on Windows 10, 8, 7 and Vista
- Steps to fix Wi-Fi problems on Windows 11






 How to Share an Internet Connection
How to Share an Internet Connection Share your Internet connection through the ad hoc network in Windows 7
Share your Internet connection through the ad hoc network in Windows 7 Share 3G wireless connection in Windows 7
Share 3G wireless connection in Windows 7 Create a wireless connection between two laptops
Create a wireless connection between two laptops Share your Mac's Internet connection with wireless devices
Share your Mac's Internet connection with wireless devices How to Share Internet Connection on Android for Windows 7
How to Share Internet Connection on Android for Windows 7