Steps to fix Wi-Fi problems on Windows 11
Have you updated Windows 11 for your laptop ? Do you encounter a lot of minor errors on this latest version of Windows? One of them is the Wi-Fi connection is intermittent, or the lines no internet, unidentified network appear to make you uncomfortable. Then here, I will show you how to fix Wi-Fi problems on Windows 11 in a very easy way.
How to fix Wi-Fi problems on Windows 11
Step 1: Close all running applications on your Laptop and open the Settings section of the device.
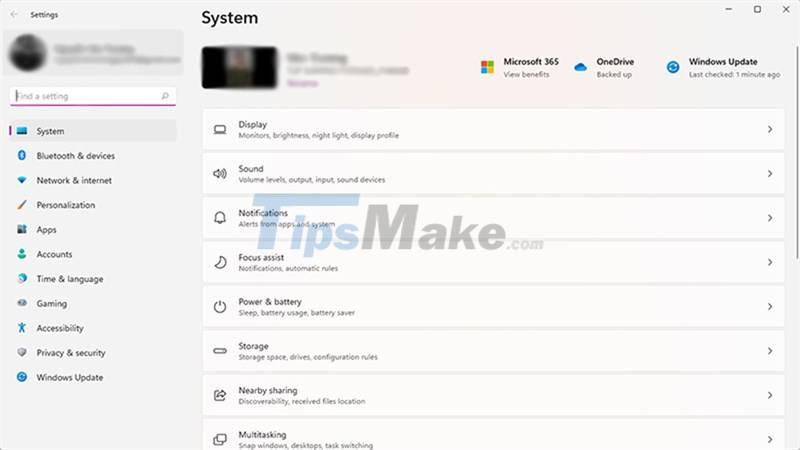
Step 2: You select Network & internet > select Advanced network settings .
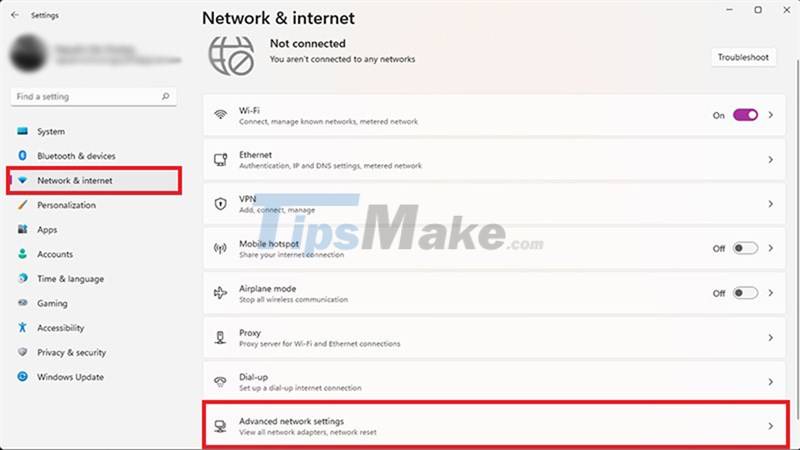
Step 3: You find the item Network reset .
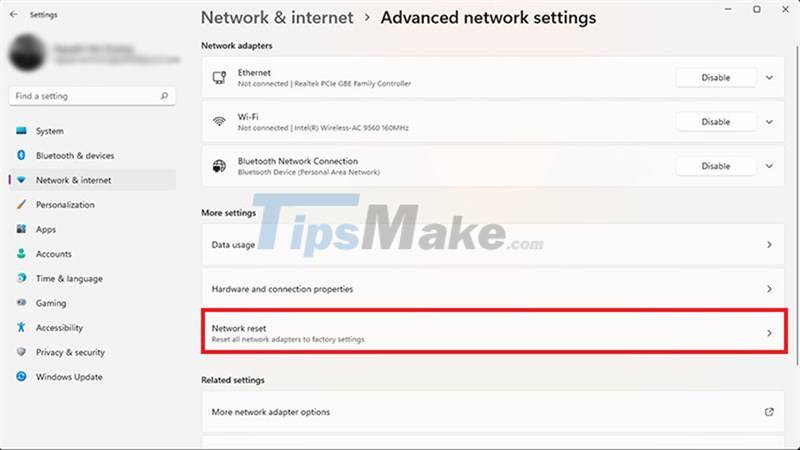
Step 4: Click on Reset now .
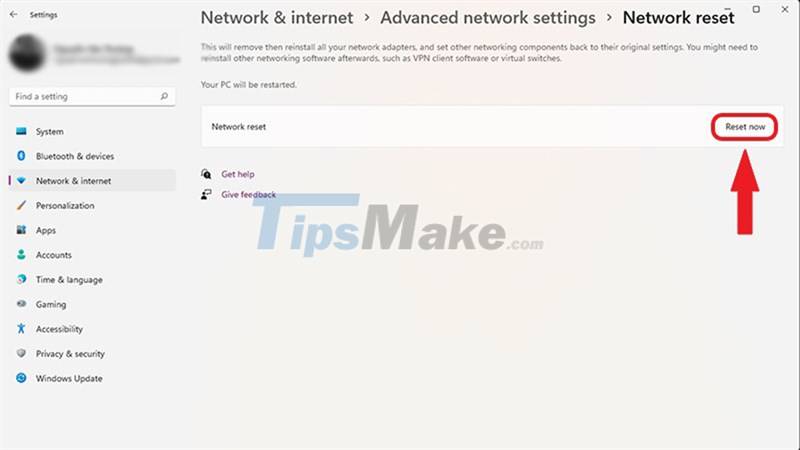
Step 5: You just need to select Yes again and you're done.
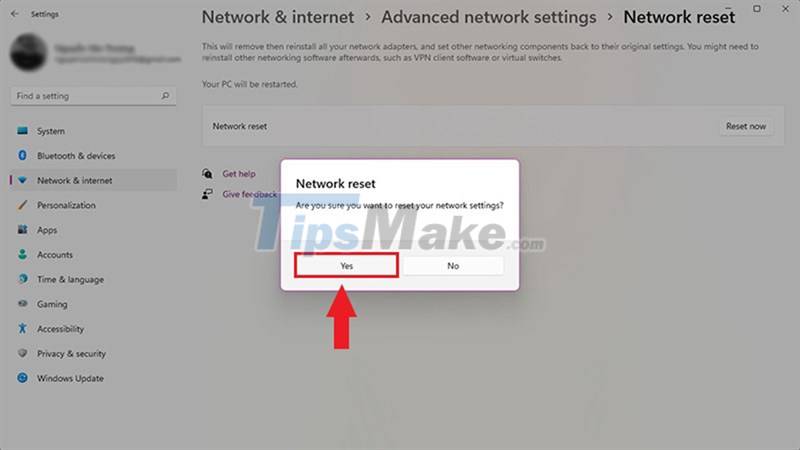
After you wait for the machine to fix the error, reconnect to your Wi-Fi network and then you can access the internet normally.
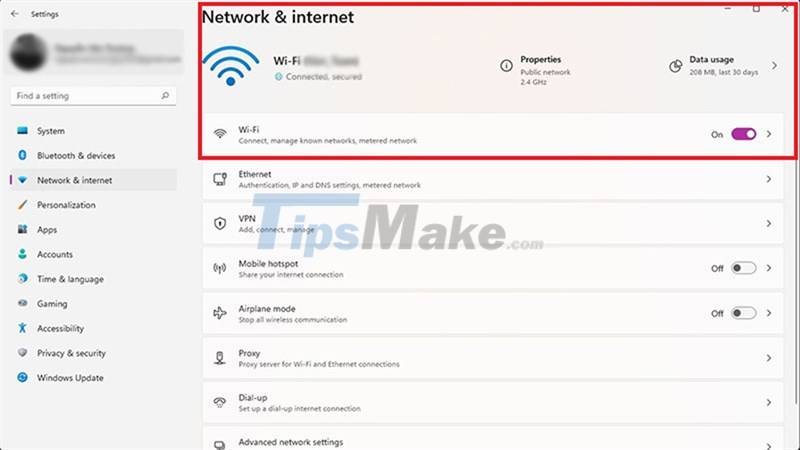
If after you have reset the Wi-Fi adapter on your Laptop but the error is still there, then check again. Because network problems can be caused by many other factors like wifi router problem, misconfiguration or access point and many more.
Hope the information in this article is useful to you. Good luck.
You should read it
- The way to fix Windows 8 error does not catch WiFi
- How to fix WiFi errors on Windows 10, simple and effective
- Tips to fix the error that the computer cannot find WiFi
- How to fix the error of not finding Wifi after updating Windows 10
- How to fix the problem of not connecting to WiFi in Windows 10
- 5 ways to fix Windows 10 can not connect to WiFi error
- How to turn on WiFi on Windows 10
- How to fix the error of Laptop catching flickering Wifi
May be interested
- Instructions on how to fix Windows Camera application problems
 because windows sometimes continues to receive updates with errors, you often encounter problems with the windows camera app.
because windows sometimes continues to receive updates with errors, you often encounter problems with the windows camera app. - Summary of some simple ways to Reset Windows 10
 if your windows 10 computer is having some problems you can choose refresh, reset or restore to restore the problem. if you select reset windows 10 computer, all user accounts will be deleted, the settings will be restored to their original state ....
if your windows 10 computer is having some problems you can choose refresh, reset or restore to restore the problem. if you select reset windows 10 computer, all user accounts will be deleted, the settings will be restored to their original state .... - 5 common network problems with Windows workstations
 this article will show the five most common errors with windows network and workstation systems, and provide some tips to help overcome or minimize the impact of these problems.
this article will show the five most common errors with windows network and workstation systems, and provide some tips to help overcome or minimize the impact of these problems. - How to troubleshoot Windows with Event Viewer log
 there are several ways to view log files in windows, so you can diagnose problems like crashes, freezes, and improper functioning. the following article will explain best methods to find the solution you need.
there are several ways to view log files in windows, so you can diagnose problems like crashes, freezes, and improper functioning. the following article will explain best methods to find the solution you need. - Learn About Windows Maintenance Tool: Free Tool That Solves the Most Common Windows Problems Easily
 windows has powerful built-in command line troubleshooting tools. the windows maintenance tool simplifies things by consolidating these tools into one easy-to-use menu.
windows has powerful built-in command line troubleshooting tools. the windows maintenance tool simplifies things by consolidating these tools into one easy-to-use menu. - How to use MSConfig in Windows to fix problems
 how to use msconfig in windows to fix problems there is a simple troubleshooting, built into the windows system. it's the system configuration utility (msconfig.exe) - a software that may be too familiar to common people
how to use msconfig in windows to fix problems there is a simple troubleshooting, built into the windows system. it's the system configuration utility (msconfig.exe) - a software that may be too familiar to common people - 5 steps to troubleshoot Wi-Fi network problems
 in this tutorial, we will look at the main troubleshooting tasks to fix computers that cannot connect or keep a stable connection.
in this tutorial, we will look at the main troubleshooting tasks to fix computers that cannot connect or keep a stable connection. - Reveal Einstein's problem solving formula
 every problem will have a solution, fast or slow, because of how you approach them. let's see how einstein solved his problems!
every problem will have a solution, fast or slow, because of how you approach them. let's see how einstein solved his problems! - Top 10 'disasters' and how to deal with them
 using a computer means dealing with problems and problems such as losing all data if your hard drive is broken. here are 10 common computer problems and how to solve them.
using a computer means dealing with problems and problems such as losing all data if your hard drive is broken. here are 10 common computer problems and how to solve them. - How to increase security on windows 11
 updating windows 11 has more optimized security features, but to be more secure and avoid problems, you should increase security on windows 11 by following the steps below!
updating windows 11 has more optimized security features, but to be more secure and avoid problems, you should increase security on windows 11 by following the steps below!










 How to add folder shortcuts to the Start Menu on Windows 11
How to add folder shortcuts to the Start Menu on Windows 11 8 reasons why you should upgrade to Windows 11
8 reasons why you should upgrade to Windows 11 Summary of new keyboard shortcuts on Windows 11 to help you work faster
Summary of new keyboard shortcuts on Windows 11 to help you work faster Intel rolls out Intel Graphics Driver update to support Windows 11
Intel rolls out Intel Graphics Driver update to support Windows 11 When will Windows 11 come out? Should I upgrade to Windows 11?
When will Windows 11 come out? Should I upgrade to Windows 11? Steps to enable TPM 2.0 to install WINdows 11
Steps to enable TPM 2.0 to install WINdows 11