Instructions to play wifi from Windows 7 laptop without software
Broadcasting wifi from laptops, sharing Wifi from laptops is a common need of everyone. Usually use the software to share wifi, create wireless connection points from your laptop computer. However, on Windows 7, you can easily broadcast wifi without software .
For those of you who are not familiar with computers , you should use wifi generator software for laptops !
Playing wifi with Windows 7 is simple, helps you quickly share the network with other computers or devices.
Requirements: Laptop using windows 7
Broadcast wifi from Windows 7 without software
Step 1: Go to Star t -> Select Control Panel -> Network and Sharing .
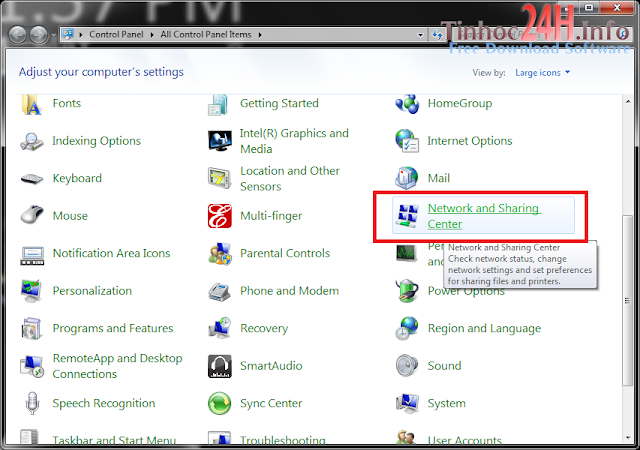 Instructions to play wifi from Windows 7 laptop without software Picture 1
Instructions to play wifi from Windows 7 laptop without software Picture 1  Instructions to play wifi from Windows 7 laptop without software Picture 2
Instructions to play wifi from Windows 7 laptop without software Picture 2 Step 3: The Set Up a Connection dialog box appears in Network -> Find and Select Set up a wireless ad hoc (computer to computer) network -> click Next .
 Instructions to play wifi from Windows 7 laptop without software Picture 3
Instructions to play wifi from Windows 7 laptop without software Picture 3  Instructions to play wifi from Windows 7 laptop without software Picture 4
Instructions to play wifi from Windows 7 laptop without software Picture 4 Step 5: In this box, you note
Network name: you set the display name of the wifi example set is TIPSMAKE
Serucity type: Click WEP.
Security key: This is the wifi password you enter in 5 numbers. When others want to use your wifi need a password.
After completing you click Next
 Instructions to play wifi from Windows 7 laptop without software Picture 5
Instructions to play wifi from Windows 7 laptop without software Picture 5 Step 6: Turn Turn on Internet connection sharing if you want to share wifi or not, then click Close.
 Instructions to play wifi from Windows 7 laptop without software Picture 6
Instructions to play wifi from Windows 7 laptop without software Picture 6 And here is the result after installation.
 Instructions to play wifi from Windows 7 laptop without software Picture 7
Instructions to play wifi from Windows 7 laptop without software Picture 7
Last step : Go back to Start -> Select Control Panel -> Network and Sharing -> Change adapter settings
Select the Local Area Connection and Wireless Network Connect icons, right-click and choose Add to Bridge . If it does not work, you turn on the wifi for another machine to connect, then repeat this step to connect the wired network and wifi that you are transmitting to not be dropped while in use.
When the Network Bridge icon appears, it is successful .
Some common errors and how to fix them
While you are creating a Bridge connection and the error ' to create a Network Bridge, you must select at least two LAN or High-speed internet connections that are not being used by internet connectinons sharing ' -> Click the network icon and Disconnect Wifi -> Redo the above operation to ensure 100% success.
How to disconnect wifi?
You just need to click on the network icon and click on the wifi name and select Disconnect to disconnect.
 Instructions to play wifi from Windows 7 laptop without software Picture 8
Instructions to play wifi from Windows 7 laptop without software Picture 8 Connect for phone
Right-click the Connection icon at the bottom of the Taskbar. Select Open Network and Sharing Center . Click on Connections wifi . Select Details . You will see the IPv4 Address entry.
 Instructions to play wifi from Windows 7 laptop without software Picture 9
Instructions to play wifi from Windows 7 laptop without software Picture 9 => Remember the IPv4 Address .
Open your phone, press Menu -> Settings -> Wireless & Networks -> Open Wifi and select Wifi Settings -> Select the broadcast station whose name you created above, press Connect and type the password . Then press Menu -> Advanced -> Check Use static IP
IP address: type 192.168.1.123 (as shown in the picture above, use IP range 192.168.137. That means the same as the first 3 digits, different from the last number)
Gateway: 192.168.1.4 (like the address in step 2)
Netmask: 255.255.255.0
DNS1: 8.8.8.8
DNS2: 8.8.4.4
Press Menu -> Save .
Good luck…!
You should read it
- Click on the wifi wave with an empty beer can
- Unlock WEP Wifi password with Backtrack
- Protect WiFi network before hackers
- How to Connect a Mac to the Internet
- How to speed up Wifi network, increase WiFi signal
- How to check who is using Wifi temple, your home WiFi theft
- How to secure WiFi network, increase security for WiFi
- Instructions for use and security of Wifi network
- Select the location of the router to increase the Wifi wave
- How to set up Wifi priority mode on Android and iPhone
- How to hack your own WiFi network
- Secure WiFi in enterprise environment from basic steps
May be interested

Find and delete junk files to increase disk space

Apple's new iCloud feature for iPhone, iPad and Mac will have you kissing Dropbox goodbye

Why your MacBook webcam looks bad in Zoom meetings and how to fix it

This is hands-down the easiest way to remotely fix a Mac during quarantine

The strange, thorny and sometimes sleazy origins of 11 tech terms you probably hear every day

That whole quarantine routine gone bust? No problem, we'll set you right






 Instructions to play WiFi by Laptop with Wi-Host software
Instructions to play WiFi by Laptop with Wi-Host software How to Play Wifi on Windows 8, share Wifi on Windows 8 without software
How to Play Wifi on Windows 8, share Wifi on Windows 8 without software Some software helps computers, laptops to play free Wifi
Some software helps computers, laptops to play free Wifi Configure your laptop to be a Wi-Fi hotspot
Configure your laptop to be a Wi-Fi hotspot How to play Wifi on Windows 10
How to play Wifi on Windows 10 How to play Wifi on Laptop with MyPublicWiFi - Share Wifi on Laptop
How to play Wifi on Laptop with MyPublicWiFi - Share Wifi on Laptop