Instructions to play WiFi by Laptop with Wi-Host software
There are many software to support users to share WiFi connection from Laptop to surrounding devices, Wi-Host is one of them. The software has quite simple usage, easy to install and use. Especially compatible with Windows 10 operating system. In this article, we will guide you step by step to set up your Laptop to become a portable WiFi station, which can be shared to any device from the phone to Other laptop.
- How to view saved Wifi passwords on Windows 7/8/10
- Simple ways to increase Wi-Fi signal in the family
- How to find Wi-Fi passwords of relatives
Step 1:
Download the Wi-Host software to your computer and extract it. The file contains two different options for different operating systems, including Windows Vista and above and Windows 8 and above . Please tick the folder for the version of the computer operating system you are using.
Note : Wi-Host does not support Windows XP.
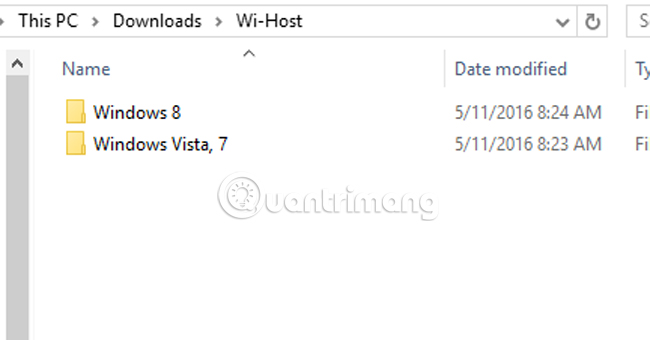
Step 2:
To use the software, we run the program under management (administrator) of Windows. Therefore, right-click the Wi-Host.exe file, then select Run as administrator from the menu that opens.

Step 3:
Next, to check if your computer is supported for Wi-Fi playback, click the Hosted Netword Supported button on the main interface of the program.

Step 4:
If your computer supports this feature, a new window will appear. Click OK .

Step 5:
At the main interface of the software, select Setup Hosted Network or click the Setup New Hosted Network tab to set up the Wi-Fi hotspot.

Step 6:
New interface appears. Here we will create a name for the Wi-Fi network to share to everyone in the New Network Name box (SSID) . Enter the Password in the Hosted Netword key section .
Note : the password needs to be longer than 8 characters.
After filling in, click on Setup Network to complete the setup steps.

Step 7:
A notification dialog box will appear shortly after the setup for Wi-Fi is shared, with the name and password you just set. Click OK to continue.

A new dialog box will appear asking if you want to start Wi-Fi playback from your computer, click Yes to agree.

Step 8:
After agreeing to play Wi-Fi, the new dialog box will appear asking the user to complete the final step, before turning the computer into a network base station.
By default, Windows does not allow computers to share the Internet due to security. Therefore, users must activate the Internet sharing feature on the computer themselves to allow devices that can connect to Wi-Fi issued by the computer. At this new dialog interface, you will click on Open Network Connections .

Step 9:
At the Network Connections interface, navigate to the network icon whose name matches the name you have set. Right-click and select Properties .

Step 10:
A new window opens, we select the Sharing tab and check the Allow other network users section to connect through this internet computer's connection . Click OK to save.

So other computers can catch Wi-Fi networks emitted from your Laptop.

The process of setting up Wi Host software is quite simple and fast. Just need a computer and install Wi-Host, every other device can catch Wi-Fi from your own laptop.
Refer to the following articles:
- Tips to increase Wifi signal to the highest level
- 5 steps to turn your iPhone into Wifi hotspot
- Instructions for installing Wifi Router Tenda W311R
I wish you all success!
You should read it
- How to Play Wifi on Windows 8, share Wifi on Windows 8 without software
- Configure your laptop to be a Wi-Fi hotspot
- Play WiFi from your laptop easily with Connectify Hotspot
- 6 simple and effective tips to fix laptop with lost WiFi
- Difference between WiFi 5, WiFi 6 and WiFi 6E
- Broadcast wifi on Laptop with Wifi Sharing software
- What is WiFi 6E? How is WiFi 6E different from WiFi 6?
- Some software helps computers, laptops to play free Wifi
May be interested
- How to fix error code 31 on Ethernet network
 the cause of error code 31 (code 31) on the network adapter may be because you installed the driver for the network adapter incorrectly or because the device driver failed.
the cause of error code 31 (code 31) on the network adapter may be because you installed the driver for the network adapter incorrectly or because the device driver failed. - Share 3G wireless connection in Windows 7
 in this article, i will show you how to share your 3g connection in windows 7.
in this article, i will show you how to share your 3g connection in windows 7. - How to manage wifi network in Windows 7
 with windows 7, microsoft has made a major upgrade in managing wi-fi networks. if you consider the development of wireless networks within the last 5 years, you will find this upgrade really relevant. therefore, this article will show you how to manage wireless networks with changes in windows 7 operating system.
with windows 7, microsoft has made a major upgrade in managing wi-fi networks. if you consider the development of wireless networks within the last 5 years, you will find this upgrade really relevant. therefore, this article will show you how to manage wireless networks with changes in windows 7 operating system. - Video - Configure the laptop to be a 3G Wi-Fi network hotspot
 currently 3g waves have become increasingly popular and easy to use. with just a 3g usb device, you can connect to a computer for a computer or laptop.
currently 3g waves have become increasingly popular and easy to use. with just a 3g usb device, you can connect to a computer for a computer or laptop. - Increase Wifi waves with ... beer cans
 along with the development of information technology, the signal transmission devices are increasingly being cut down the wires and the wireless signal transmission is something that many people care about.
along with the development of information technology, the signal transmission devices are increasingly being cut down the wires and the wireless signal transmission is something that many people care about. - Several ways to improve Wi-Fi connection
 wi-fi wireless network is one of the biggest utilities of using a laptop instead of bulky desktops. instead of having to sit around all the time to keep away from the range of the network, you can carry your laptop across the room and still be able to surf the web comfortably.
wi-fi wireless network is one of the biggest utilities of using a laptop instead of bulky desktops. instead of having to sit around all the time to keep away from the range of the network, you can carry your laptop across the room and still be able to surf the web comfortably.






 Some software helps computers, laptops to play free Wifi
Some software helps computers, laptops to play free Wifi Configure your laptop to be a Wi-Fi hotspot
Configure your laptop to be a Wi-Fi hotspot How to play Wifi on Laptop with MyPublicWiFi - Share Wifi on Laptop
How to play Wifi on Laptop with MyPublicWiFi - Share Wifi on Laptop How to Play Wifi on Windows 8, share Wifi on Windows 8 without software
How to Play Wifi on Windows 8, share Wifi on Windows 8 without software Instructions to play wifi from Windows 7 laptop without software
Instructions to play wifi from Windows 7 laptop without software