Fix Wifi error disconnected on Windows 10, 8, 7 and Vista
In most cases the cause of the Wifi disconnection is after updating a new Windows version (for example, from Windows 8 to Windows 10), or because the Wi-Fi card settings are incorrect.
If you are faced with Wifi connection error or connection limit error, you can refer to some solutions to fix errors in the following article of Network Administrator.

1. Fix the wireless network card disconnection error on Windows 10, 8.1, 8, 7 and Vista
Edit Power Management Settings
Step 1. Open Windows Explorer.
Step 2. On the Windows Explorer window, right-click the Computer icon (This PC), then select Manage .

Step 3. Select Device Manager in the left pane and expand Network Adapters .
Step 4. Double-click on Wifi adapter, to open the Properties window.
Step 5. On the Properties window, find and click the Power Management tab.
Step 6. Uncheck the ' Allow Windows to turn off this device to automatically save power ' section.

Step 7. Close all windows and check if the error is still there.
Step 8. If the Wifi error still disconnects, follow the steps below.
Disable 802.11n (if Wifi network card supports)
The 802.11n Wifi standard (also called Wireless N) is designed to improve 802.11g Wifi standards, using multiple wireless signals and antennas instead of one. But the use of multiple signals can interfere / 802.11b / g networks nearby and in some cases cause the WiFi disconnection.
To disable 802.11N (wifi standard), follow the steps below:
Step 1. Open Device Manager and expand Network Adapters in the right pane.
Step 2. Double-click the Wireless adapter to open the Properties window.

Step 3. On the Advanced tab, select 802.11n Mode and select Disabled .

Step 4. Click OK to save the changes and close all windows.
Add more:
In addition, you can disable the uAPSD (Unscheduled Automatic Power Save Delivery) feature if your wireless network card supports it.
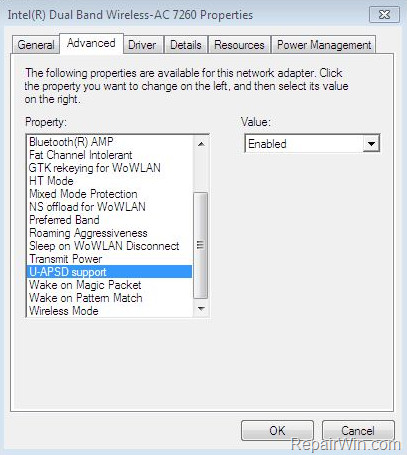
Step 5. If Wifi still disconnects, proceed to step 3 below.
Disable the Power Saving feature
Step 1. Open Power Options from Control Panel.
Step 2. In the Power Options window, find and click Change plan settings .

Step 3. Next select Change Advanced Power Settings .
Step 4. Set the Power plan to High Performance .

Step 5. Scroll down to Wireless Adapter Settings and set Power Saving Mode to Maximum Performance .

Step 6. Click OK to apply the change.
2. Some other solutions
In some cases the Wifi card may be disconnected after you update (update) the driver or update Windows. In this case:
Step 1. On the Device manager window, select Bluetooth adapter and disable it.
Step 2. Restore (restore) Windows to the previous version and check the stability of the Wifi connection.
Step 3. Uninstall the wireless network card driver, then restart the computer. After booting, proceed to reinstall the latest driver version for Wifi card on the manufacturer's homepage.
Step 4. Disable Windows Firewall. And if you have a third-party antivirus application or firewall installed, try temporarily disabling or uninstalling these programs on the system.
Step 5. Try another wireless card.
Good luck!
You should read it
- You have problems with Wifi on iOS 11? This is how to fix it
- Fixing the error 'WiFi doesn't have a Windows 10 configuration IP validation'
- What is WiFi 6E? How is WiFi 6E different from WiFi 6?
- The way to fix Windows 8 error does not catch WiFi
- What is WiFi 6? What is WiFi 6E? Things you need to know about WiFi 6 and WiFi 6E
- Instructions for fixing Wifi errors with yellow exclamation
- How to fix the error of Laptop catching flickering Wifi
- WiFi error when connecting to a special network name that can be used to hack iPhone
May be interested
- How to download Windows 10 lock screen image from Spotlight to your device
 save photos from the login screen, download windows 10 lock screen images to retain the images you like or install them as computer wallpapers. this is how to download photos from windows spotlight for you.
save photos from the login screen, download windows 10 lock screen images to retain the images you like or install them as computer wallpapers. this is how to download photos from windows spotlight for you. - Instructions to turn off or change Windows 10 notification sound
 windows 10 operating system will appear a small popup under the right corner of the screen, accompanied by sound when notified by the system or applications. however, if you want to focus on work, you can also turn off the notification sounds.
windows 10 operating system will appear a small popup under the right corner of the screen, accompanied by sound when notified by the system or applications. however, if you want to focus on work, you can also turn off the notification sounds. - Fixed a bug that could not change the default application or browser on Windows 10
 if you want to change one of these default applications, you can navigate to settings => system => default apps. although most users can change the default web browser, the default pdf reader or other default applications in the settings application.
if you want to change one of these default applications, you can navigate to settings => system => default apps. although most users can change the default web browser, the default pdf reader or other default applications in the settings application. - How to use a virtual machine to test Windows 10 Insider builds does not worry about system failure
 you can easily register and install the latest builds of windows. however, it is recommended that you do not use these versions to make the operating system on your windows computer because the preview builds may be corrupted and unstable so it may cause errors during use. on your system.
you can easily register and install the latest builds of windows. however, it is recommended that you do not use these versions to make the operating system on your windows computer because the preview builds may be corrupted and unstable so it may cause errors during use. on your system. - How to check Secure Boot has been enabled on your computer or not?
 on windows 8 and windows 10 versions, microsoft integrates on a feature system called secure boot, and by default this feature has been activated. the secure boot feature supports security on your system but in some cases you will have to disable this feature to run older versions of windows or linux versions.
on windows 8 and windows 10 versions, microsoft integrates on a feature system called secure boot, and by default this feature has been activated. the secure boot feature supports security on your system but in some cases you will have to disable this feature to run older versions of windows or linux versions. - 3 ways to 'force' users to change passwords periodically on Windows 10
 windows 10 integrates a whole bunch of great security features, including windows hello biometric authentication, malware protection (malware) windows defender and windows update to update your device. . however, even if these features are available, your computer can still be easily accessed if you continue to use the same password for a long time.
windows 10 integrates a whole bunch of great security features, including windows hello biometric authentication, malware protection (malware) windows defender and windows update to update your device. . however, even if these features are available, your computer can still be easily accessed if you continue to use the same password for a long time.






 Learn about error code 0xc00000e and how to fix it
Learn about error code 0xc00000e and how to fix it Fixing the error 'WiFi doesn't have a Windows 10 configuration IP validation'
Fixing the error 'WiFi doesn't have a Windows 10 configuration IP validation' How to fix the error Disconnected Among Us, the error cannot be Among Us
How to fix the error Disconnected Among Us, the error cannot be Among Us Fixed driver disconnection when connecting to WiFi connection
Fixed driver disconnection when connecting to WiFi connection The way to fix Windows 8 error does not catch WiFi
The way to fix Windows 8 error does not catch WiFi