How to manage wifi network in Windows 7
With Windows 7, Microsoft has made a major upgrade in managing Wi-Fi networks. If you consider the development of wireless networks within the last 5 years, you will find this upgrade really relevant. Therefore, this article will show you how to manage wireless networks with changes in Windows 7 operating system.
How to manage wireless networks in Windows 7
If you have a wireless network card installed, a network icon will be displayed in the Windows system tray. You can click on this icon to display available networks and quick access to the Network and Sharing Center.

In network and sharing center, the first 'stopover' is the wireless network management screen. To access, click Manage wireless networks on the left panel.

Alternatively, you can access this screen from the Start menu by typing manage wireless in the search section and clicking the Manage wireless networks link .
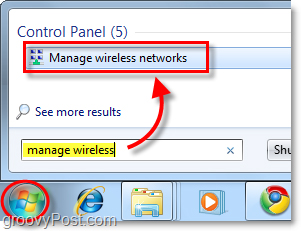
Now, the Manage Wireless Networks screen will display. The items listed here are the connected Windows 7 wireless networks and save the reconnected data. Here, you can do very few things, such as:
• Edit network priority by moving the network up or down in the list.
• Edit adapter properties
• Add new network
• Eliminate existing networks
• Edit profile types
If there are multiple users in the same computer and security is a problem, the first thing you should do is click on Profile types and edit the settings here.

Alternatively, you can choose Use all-user profiles only (recommended) for the best security option. This feature relies on the network you are connecting to and different situations. However, if you want other users on one machine to access a common network, you will have to use ' Use all-user and per-user profiles '.
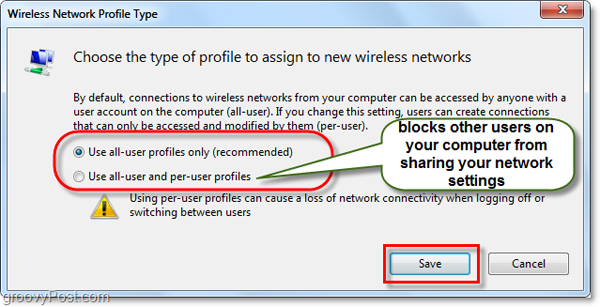
Now you will have to open the Network and Sharing Center to edit some other settings. You can open this window by clicking the back button on the window or simply clicking the Network and Sharing Center button.

Network and Sharing Center is really a network management center. You can't do many things on the actual page, but it allows you to access all other interactive networks. For example, if you connect to a wireless network but set the wrong access type, you can make changes here. To change the way Windows uses the network you are connecting to, simply click on network type just under the network name. In the example below is Public Network.

A new dialog box will appear and give you three different types of networks to choose from. Please choose the most appropriate type. Also, have a check box at the bottom of the window if you want Windows to remember this option and apply it to all new networks. However, you should turn off this feature, unless you want to use a network connection for a long time. Once completed, the screen will return you to the network and sharing center window.
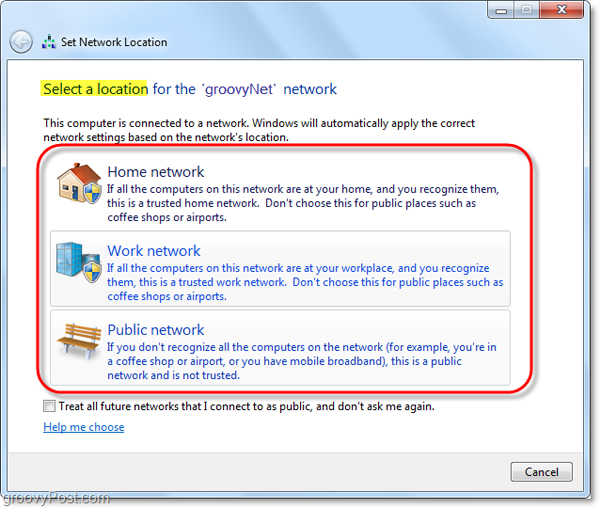
Now that we've identified the type of network we're using, let's customize how Windows 7 works with all networks. To do this, click Change advanced sharing settings from the Network and Sharing Center window .

This is a big step in managing wireless networks. From the advanced sharing settings window, you can completely customize how Windows uses all the networks you have assigned in a certain format. This means that all public networks you connect to will use this type of installation and the same for all home networks. You will not have to customize each connection, just specify the connections as home, work or public. Each installation has a precise and detailed description right next to it. So go through a variety of customizations and customize them based on your needs.
After you have finished enabling or disabling each feature, you should not forget to click Save Changes to save the changes.
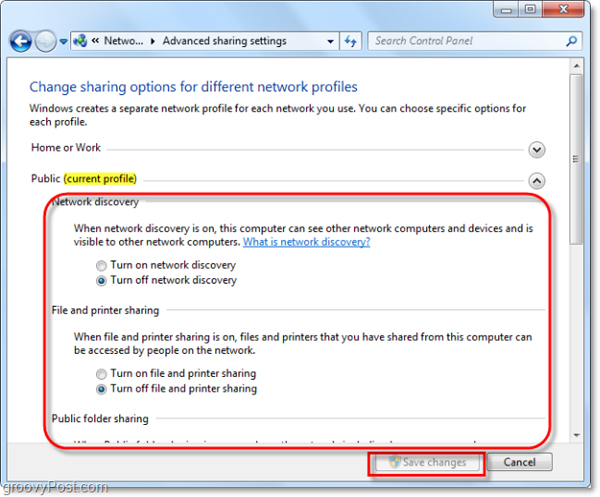
Conclude
The above is all the steps to be able to manage wireless networks in Windows 7. Although the steps are not too complicated, it is still a 'small maze' for you, especially when you read this article but still use Windows XP. Hopefully this article will help you understand the basics of wireless network functionality in Windows 7 operating system.
You should read it
- How to See Active Network Connections (Windows)
- How to hide WiFi network in Windows 10
- Network sharing settings in Windows 7
- Please download Wifi analyzer application - Wifi Tool, for 30 USD, free of charge
- Secure WiFi in enterprise environment from basic steps
- Protect WiFi network before hackers
- How to check who is using Wifi temple, your home WiFi theft
- Learn about Microsoft Network Monitor tool - part 1
May be interested
- Click on the wifi wave with an empty beer can
 wifi flickering is quite a common problem, instead of crazy, struggling with wifi in this case, you can apply our way of making only 1 can of beer you can make wifi to run smooth and escape the network disaster lag.
wifi flickering is quite a common problem, instead of crazy, struggling with wifi in this case, you can apply our way of making only 1 can of beer you can make wifi to run smooth and escape the network disaster lag. - Why does Windows 10 say your Wifi network is not secure?
 windows 10 now warns that wi-fi network users are not safe when using old security standards wep and tkip. below is the meaning of the message and how to fix it.
windows 10 now warns that wi-fi network users are not safe when using old security standards wep and tkip. below is the meaning of the message and how to fix it. - 7 extremely interesting Wifi features on Windows 10 not everyone knows
 automatically re-enable wifi after a specific time, monitor data usage or block specific networks from appearing ... are some useful wifi tips on windows 10 that many users do not know.
automatically re-enable wifi after a specific time, monitor data usage or block specific networks from appearing ... are some useful wifi tips on windows 10 that many users do not know. - How to fix Wifi problems after turning on the computer
 how to handle wifi network problems on windows - that is, find some errors due to network settings on your computer. restart wifi, fix tcp / ip, drivers wifi modem.
how to handle wifi network problems on windows - that is, find some errors due to network settings on your computer. restart wifi, fix tcp / ip, drivers wifi modem. - Connect your Windows 7 computer to the hidden Wifi network
 hidden wireless network are networks that do not allocate their network id (ssid). while not many users choose to use these networks, it is clear that they are more secure because they help hide home wi-fi networks from wifi users. here are the steps to take to connect to these hidden wifi networks.
hidden wireless network are networks that do not allocate their network id (ssid). while not many users choose to use these networks, it is clear that they are more secure because they help hide home wi-fi networks from wifi users. here are the steps to take to connect to these hidden wifi networks. - How to speed up Wifi network, increase WiFi signal
 how to speed up wifi network, increase wifi signal to the highest level will help stabilize wifi network, better capture wifi for devices connected to wifi network. invite you to consult!
how to speed up wifi network, increase wifi signal to the highest level will help stabilize wifi network, better capture wifi for devices connected to wifi network. invite you to consult! - How to check who is using Wifi temple, your home WiFi theft
 the network administrator will guide you how to see who is using wifi temple with wifi management software and some tips to detect if your wifi network connection is being stolen and to find ways to prevent the situation. that again.
the network administrator will guide you how to see who is using wifi temple with wifi management software and some tips to detect if your wifi network connection is being stolen and to find ways to prevent the situation. that again. - How to secure WiFi network, increase security for WiFi
 to secure wifi there is no perfect method, you need to use a combination of tricks and tools to ensure the wifi network is safe. here are ways to secure wifi that you can refer to.
to secure wifi there is no perfect method, you need to use a combination of tricks and tools to ensure the wifi network is safe. here are ways to secure wifi that you can refer to. - Fix WiFi network not showing error on Windows 10
 some windows 10 users are reporting that there is an issue of wifi networks not showing up on windows 10. now, this error can occur due to many reasons, starting from old/incompatible wifi drivers to a set of registry faulty.
some windows 10 users are reporting that there is an issue of wifi networks not showing up on windows 10. now, this error can occur due to many reasons, starting from old/incompatible wifi drivers to a set of registry faulty. - Fixing the error 'WiFi doesn't have a Windows 10 configuration IP validation'
 however, in some cases if the ip address of the system (internet protocol) is misconfigured, it will cause a 'wifi doesn't have a ip configuration validate' or 'ethernet doesn't have a configuration ip validation' or 'wireless network không có một cấu hình ip hợp lệ'.
however, in some cases if the ip address of the system (internet protocol) is misconfigured, it will cause a 'wifi doesn't have a ip configuration validate' or 'ethernet doesn't have a configuration ip validation' or 'wireless network không có một cấu hình ip hợp lệ'.










 Video - Configure the laptop to be a 3G Wi-Fi network hotspot
Video - Configure the laptop to be a 3G Wi-Fi network hotspot Increase Wifi waves with ... beer cans
Increase Wifi waves with ... beer cans Several ways to improve Wi-Fi connection
Several ways to improve Wi-Fi connection Instructions to fix Wi-Fi connection error on iOS 6
Instructions to fix Wi-Fi connection error on iOS 6 The first real images of Nokia 5230
The first real images of Nokia 5230 Backup and Restore Wifi settings in Windows 7
Backup and Restore Wifi settings in Windows 7