How to Share an Internet Connection
Windows Computer Tethering
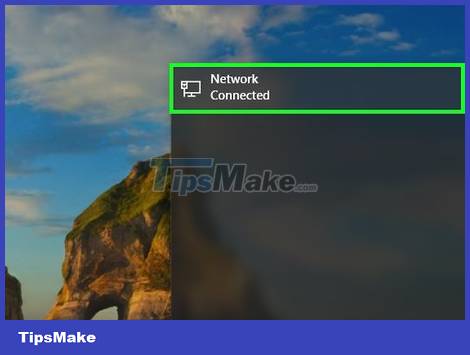
Configure devices in the network. When tethering through a mesh network, it requires a slightly different layout than a regular network. The usual layout is as follows:
Connect a network sharing computer (the "server") to a broadband modem using Ethernet or a 4G hotspot using USB. If you connect the modem to the server using Ethernet, you need two Ethernet ports (one to connect to the modem, and the other to connect to the hub or router).
Connect the server to the WAN port of a wired or wireless network router using an Ethernet cable.
Connect another computer to the hub or router using Ethernet or a wireless signal. Note that the computer connection requires no special setup, and is applicable to all operating systems.
If you are only connecting two computers, connect directly using Ethernet.

Open the Network Connections window on the server. You can use the keyboard shortcut Windows + R and type ncpa.cpl.

Right click on the adapter that connects to the internet source. Could be modem or USB. Make sure that you only perform the above step with the adapter connected to the internet, not the adapter that will connect to the server and the entire network.

Select "Properties" and select the tab. Sharing .

Select "Allow other network users to connect through this computer's Internet connection" (Allow other network users to connect through this computer's Internet connection). Select Apply to save the changes.
In this step, you can turn the server into a wireless access point if you have a wireless adapter. Click here for instructions.

Select button . Settings. to enable specific services. This is especially important if another computer needs to access email, FTP, or other services. Select each specific item to activate the services you want.

Open the wireless router's configuration page. Now that the server is installed, you need to configure the router to allow tethering. Please refer to the instructions for opening the router's configuration page.
If you use a hub or switch, you don't need to go through any configuration steps.

Open the Internet Settings page on your router. Depending on the type, the page name can be different.

Make sure "IP Address" is set to "Get Automatically". The item names may be slightly different depending on the router.

Connect computers and other devices to the central router. The server and router are configured, now it's time to connect to another device.
If connecting via Ethernet, connect each computer via the LAN port on the router or hub.
If connecting to a wireless network, connect to the router as if using another wireless network.
Troubleshoot

Can't see tabs. Sharing . This usually happens when you have only one network adapter installed. You must have at least two different network switches to perform internet tethering.

Other computers in the network cannot connect to the internet. This usually happens when the computer does not get the correct IP address.
Make sure that you have enabled internet tethering on the server and on the internet-connected adapter. All other computers on the network should not have this feature enabled.
Open the Network Connections window on a computer that cannot access the network. (or press the Windows + R key combination and enter ncpa.cpl).
Right click on the network switch icon and select Properties.
Select the "Internet Protocol Version 4 (TCP/IPv4)" item and then select the Properties button .
Select "Obtain IP address automatically". Do the same for "Internet Protocol Version 6 (TCP/IPv6)".

The computer can share files but cannot connect to the internet. Linking two network switches can help solve this problem.
Open the Network Connections window on the server (Windows key + R and then type ncpa.cpl).
Select the two converters you want to link. It's an internet-connected adapter and an adapter that connects to the entire network. Hold down the Ctrl key and select each converter.
Right click on one of the two selected networks and select "Bridge Connections". Select the Yes button when asked.
Restart the computer and try to connect to the internet again.

You receive the message "An error occurred while Internet Connection Sharing was being enabled. (null)). This situation may be caused by an error in the Windows internet sharing service.
Press Windows key + R and type services.msc. Press Enter to open the Services window.
Find the following items:
Application Layer Gateway Service
Network Connections
Network Location Awareness (NLA)
Plug and Play (Plug And Play)
Remote Access Auto Connection Manager (Remote Access Auto Connection Manager)
Remote Access Connection Manager (Remote Access Connection Manager)
Remote Procedure Call (RPC)
Telephone (Telephony)
Windows Firewall (Windows Firewall)
Double click on each of the above services and set "Startup Type" to "Automatic".
Restart the computer after setting up each service and try to connect to the internet.
Turn your Windows Computer into a Wireless Router

Follow the steps in part 1 to enable tethering on the host computer. This method allows you to use a wireless adapter to turn a Windows host computer into a wireless hotspot for other devices. First, you need to enable internet sharing on the server by following steps 1 to 5 in part 1.
The server needs a wireless adapter to broadcast the signal to other computers and devices. If the server does not have a wireless card installed, you can use a wireless USB adapter.
Make sure you enable internet tethering on the networked adapter. Do not enable sharing on the wireless adapter used to create the wireless network.

Right-click the network icon in the System Tray and select "Open Network and Sharing Center". This will open a window containing active connections.

Select "Set up a new connection or network". You can find it at the bottom of the Network and Sharing Center window.

Select "Set up a wireless ad hoc (computer-to-computer) network". If you use Windows 8, you need to download the free software Virtual Router (virtualrouter.codeplex.com, which has similar functionality.

Enter the settings for the wireless network. Name the network and select the Security Format as "WPA2-Personal". Remember not to choose a password that is too easy to guess.
Be sure to check the "Save this network" option, or you'll have to reconfigure every time you start your computer.

Allow computers and other devices to access the network. Once you've created your new wireless network and enabled line sharing, you can connect any computer or mobile device to the new network. Enter the Password Protection you set in the previous step to start accessing the network.
Troubleshoot

My device cannot connect to the wireless network. Some older devices cannot connect to the local network, the problem is more serious if they do not support the WPA-2 format. If you must use that device on your network, try using the WEP secure format.
Tethering on Mac Computer

You need to understand how to tether on Mac. OS X's Sharing menu lets you easily share your Mac's internet connection by installing any adapter. The computer used to share the connection is called a "server". You need to have at least two adapters installed on the server to be able to tether; one set to connect to the internet and the other to connect to the rest of the computers in the system.
If you have a wireless network adapter that you don't use (for example, a server connected to your modem via an Ethernet cable), you can use it to create a new wireless network and broadcast it to other devices.
If you have two Ethernet switches, one can connect to a modem, the other to a network switch or router. Computers and other devices can connect to this network.

Connect the server directly to the internet. For best results, you should connect the server directly to an Ethernet bandwidth modem, or use a USB hotspot. If your Mac doesn't have an Ethernet port, you can use a USB or a Thunderbolt adapter.

Open the System Preferences menu on the Mac server. Click on the Apple menu and then select "System Settings".

Click on the "Sharing" option. This will open the Share window.

Select "Internet Sharing" in the left pane. This activates the internet connection sharing function of the server.

Click on the "Share your connection from" menu and select the internet source. If you connect to the modem via an Ethernet port or a USB hotspot, select the corresponding item in the menu list.
Click Start to confirm the activation of internet sharing. Note that activating internet sharing may disconnect your current network.

Select the method you want to broadcast the transmission. The method you choose depends on how you want other computers to connect to the internet.
If you want to turn your Mac into a wireless router, select the "Wi-Fi" item.
If you want to connect your Mac to an internal network or wireless router, select "Ethernet".

Connect the Mac server to the hub port or the WAN port of the router (Ethernet). If you want to share your internet connection through a hub or router so that other computers can easily connect, you can use an Ethernet cable and plug it into the WAN port.

Reconfigure wireless network (Wi-Fi) settings. If you decide to turn your Mac into a wireless access point, click Wi-Fi Options. (Wi-Fi Options) to set a name and password for the network. Remember to choose the Security Format as "WPA2 Personal" and do not set a password that is too easy to guess.
If you live in a densely populated area like an apartment, change the "Channel" section to 6 or 11, these are the two most common styles. Doing so will minimize interference.

Connect computers and other devices to a router or hub. The Mac server is ready to share the internet connection, and you can connect your computers and other devices just like you would with a regular network.
If you are connecting via Ethernet, connect each machine via the LAN port. They will automatically get an IP address to connect to the internet.
If you connect to a wireless network, follow the same steps for another wireless network.
Troubleshoot

My other device cannot connect to the internet. This usually happens when you change the sharing settings after enabling the wireless network. The quickest workaround is to disable Internet Sharing, restart your Mac, then re-enable it and create a new wireless network.
You should read it
- How to Share Internet Connection for PC
- Internet connection sharing - Internet Connection Sharing
- Troubleshoot and share wireless Internet in Windows 8
- Share Internet connection on Windows 10 without installing software
- How to Set Up Internet Connection Sharing for Windows XP
- How to play wifi on your phone, share 3G, 4G connection on iPhone and Android
- Turn Windows 8 laptop into Wifi hotspot
- Share your Internet connection through the ad hoc network in Windows 7
May be interested
- Fix the problem of 'dead' Internet connection
 a beautiful afternoon, you came to the office and suddenly realized that a series of problems occurred with the internet system or the corporate lan intranet. as a person in the network management system, it is your first job to find the cause.
a beautiful afternoon, you came to the office and suddenly realized that a series of problems occurred with the internet system or the corporate lan intranet. as a person in the network management system, it is your first job to find the cause. - Share your Internet connection through the ad hoc network in Windows 7
 in the following article, tipsmake.com will guide you how to share internet connection between a wireless computer and an ad hoc computer.
in the following article, tipsmake.com will guide you how to share internet connection between a wireless computer and an ad hoc computer. - How to turn off Internet Connection Sharing on Windows
 sometimes sharing your internet connection from your computer will slow down and reduce internet connection performance especially when you watch movies online or download certain files to your computer. in addition, the network line is not stable, it is best to turn off the internet connection sharing service on your computer.
sometimes sharing your internet connection from your computer will slow down and reduce internet connection performance especially when you watch movies online or download certain files to your computer. in addition, the network line is not stable, it is best to turn off the internet connection sharing service on your computer. - How to share data between 2 computers via LAN?
 normally, when you need to share data between two computers, we often choose the option of using an intermediary tool, usb or portable hard drive. in addition, you can use the internet. however, if you do not have a usb connection and the network connection fails, what should you do? do not worry. we will show you how to share data between 2 computers via lan (network system used to connect computers in a small range) in the article content below.
normally, when you need to share data between two computers, we often choose the option of using an intermediary tool, usb or portable hard drive. in addition, you can use the internet. however, if you do not have a usb connection and the network connection fails, what should you do? do not worry. we will show you how to share data between 2 computers via lan (network system used to connect computers in a small range) in the article content below. - How to Disable Internet Connection Sharing in Windows 11
 when internet connection sharing is enabled on a computer, any other computer on the lan can access the internet. while this is a great feature for sharing internet, it also poses some risks to users.
when internet connection sharing is enabled on a computer, any other computer on the lan can access the internet. while this is a great feature for sharing internet, it also poses some risks to users. - Share your Mac's Internet connection with wireless devices
 if you are using a mac and do not know that you can use a mac as a wireless access point to share the internet connection for other wireless ethernet devices such as mobile phones and laptops ...
if you are using a mac and do not know that you can use a mac as a wireless access point to share the internet connection for other wireless ethernet devices such as mobile phones and laptops ... - Check hidden connections to the Internet in Windows
 is your internet connection slower than usual? is your computer infected with malware, spyware or adware, are they running in the background and consuming bandwidth without your knowledge? here are some tips to help you check the connections from your computer to the internet
is your internet connection slower than usual? is your computer infected with malware, spyware or adware, are they running in the background and consuming bandwidth without your knowledge? here are some tips to help you check the connections from your computer to the internet - How to share broadband internet connection
 convenience when using the broadband internet may be interesting. the following is a guide on how to share a broadband internet connection.
convenience when using the broadband internet may be interesting. the following is a guide on how to share a broadband internet connection. - Your Windows 10 computer is slow to connect to the Internet, this is a fix
 there are many reasons why your internet connection is unusually slow: due to hardware devices, websites you are visiting, ... if a good day you feel your windows 10 computer is connected internet connection is unusually slow, please apply the following solutions to fix.
there are many reasons why your internet connection is unusually slow: due to hardware devices, websites you are visiting, ... if a good day you feel your windows 10 computer is connected internet connection is unusually slow, please apply the following solutions to fix. - How to fix when losing Internet connection
 the internet connection icon at the bottom right of the screen has an exclamation mark or a red x indicates that there is no internet connection.
the internet connection icon at the bottom right of the screen has an exclamation mark or a red x indicates that there is no internet connection.










 How to Fix Internet Connection Errors
How to Fix Internet Connection Errors How to Set Up Port Forwarding on a Router
How to Set Up Port Forwarding on a Router How to Change IP Address on Windows
How to Change IP Address on Windows The latest way to speed up Internet Connection 2022
The latest way to speed up Internet Connection 2022 How to check the speed of the network card on Windows 10
How to check the speed of the network card on Windows 10 Set up 802.11n Channel Bonding to achieve 300Mbps speed
Set up 802.11n Channel Bonding to achieve 300Mbps speed