Tips to fix USB not formatting error very quickly!
Normally, to format a USB Flash Drive on a Windows computer, users just need to right-click on the connected USB drive on their computer and select Format to start the USB formatting process.
However, in some cases when formatting USB, many users reported that the USB could not be formatted and an error message 'Windows was unable to complete the format' appeared on the screen during the formatting process. So why do you encounter this error, how to fix it? Today's article will explain and guide you through some ways to fix the error of not being able to format USB.
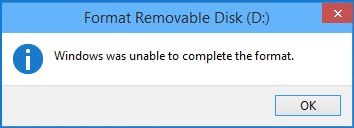
Reasons why USB cannot be formatted
USB cannot be formatted due to virus infection
Some viruses will attack the memory of the USB and make the USB unformattable . This is a common problem when you plug in the USB at photo shops or computers that are already infected with viruses, used on many different computers.

USB is in read-only mode
Some USBs will have a write-protect lock, maybe you have not unlocked the write-protect lock so the USB cannot be formatted.

USB cannot be formatted due to firmware error
It is possible that your USB firmware is corrupted so the computer cannot format the USB. You can reload the firmware at home because it is quite simple.
Unknown capacity error
The unknown capacity error can appear when you suddenly unplug it from the computer, causing the flash storage to be shocked and cause an error. At this time, when you format it again, Windows will report the error 'Windows unable to complete format' and also cannot copy data due to unknown capacity.
How to fix USB not formatted error
1. Format USB to another format
First, try formatting the USB with another format. To do this, go to 'File System' -> Select 'FAT 32' or 'NTFS' format -> select 'Quick Format' -> click 'Format'. This method is quick, but the USB formatting process will take a bit of time. But it will minimize errors.

2. Use Disk Management tool to Format USB
In case the USB cannot be formatted, you can use the Disk Management tool built into Windows to fix this error. This is a tool to manage and customize drives connected to the computer, it is very powerful and safe so you can rest assured when using it.
First, right-click on 'My Computer' or 'This PC' -> Select 'Manage' -> select 'Disk Management'

Then right-click on the USB drive with the error 'Windows was unable to complete the format' and select 'Format'.

You continue to choose the USB format according to your needs using NTFS/FAT32/exFAT in File System, then uncheck the box 'Perform a quick format' and finally click 'format'. This is a quite effective way to fix the problem of USB not being formatted .

3. Use HP USB Disk Storage Format Tool when USB cannot be formatted
Or you can also use the HP USB Disk Storage Format Tool to fix the USB not formatted error. This is a powerful and very safe tool, it can format USB quickly.
First you need to download the HP USB Disk Storage Format Tool to your computer. After installing, run it as administrator. Then select the USB drive that is having the error and format it.

4. Use Command Prompt to Format USB
The last way you can apply is to use CMD. This is a method that uses computer command lines to format the USB. This method is a bit manual and complicated but will definitely help you fix the error 'Windows was unable to complete the format'.
First, check what the USB is plugged into the computer (G:, I:, H:,…). Then press the key combination 'Windows + R' to enter 'Run' -> type 'cmd' -> and press 'Enter'

The 'Command Prompt' window appears, here you type the command 'format /q /x drive letter' and press 'Enter'. For example: format /q /x G:

Then a command line appears and you '…and press ENTER when ready…'. Continue pressing 'Enter' to proceed with formatting the USB.

Then there is a command line at the end that says 'Volume label (32 characters, ENTER for none)?'. Now enter the name of your USB drive and press 'Enter'.

After the formatting process is complete, the command line 'Format Complete and storage device capacity' will appear.

Above are the most effective ways to fix the error of USB not being formatted. Hopefully, through the article, TipsMake has brought readers valuable and useful knowledge. Readers who need to find information about USB products and storage devices can contact TipsMake via hotline 1900 1903!
You should read it
- How to fix USB errors not formatted Windows was unable to complete the format
- How to fix non-formatted memory card by using the software
- How to fix the error that cannot format the USB
- How to Format a USB Flash Drive in Ubuntu
- How to fix errors that cannot format memory card
- 4 ways to fix USB errors without formatting: 'Windows was unable to complete the format'
- Instructions on how to fix unformatted memory cards are simple and effective
- Steps to fix USB error asking for Format when plugged into the computer
May be interested
- Ms Excel - Lesson 13: Use conditional formatting in Excel
 conditional formatting in excel allows you to apply different formatting formats, such as color formatting to one or more cells based on the data of those cells.
conditional formatting in excel allows you to apply different formatting formats, such as color formatting to one or more cells based on the data of those cells. - MS Excel 2003 - Lesson 13: Using conditional formatting in Excel
 conditional formatting in excel allows you to apply different formats, such as color formatting, to one or more cells based on the data in those cells.
conditional formatting in excel allows you to apply different formats, such as color formatting, to one or more cells based on the data in those cells. - Fix sticky text error in Word quickly
 sticky letters in word is a phenomenon where characters stick together when editing, causing loss of formatting and confusion. the instructions below provide a quick and effective solution.
sticky letters in word is a phenomenon where characters stick together when editing, causing loss of formatting and confusion. the instructions below provide a quick and effective solution. - Tips for using Microsoft Word to edit essays faster
 want to edit assignments quickly? here are some helpful microsoft word tips to speed up the editing process and save time.
want to edit assignments quickly? here are some helpful microsoft word tips to speed up the editing process and save time. - Notion formatting tips help you take notes easily
 looking for an easier and more efficient way to write notes in notion? then try the formatting tips below.
looking for an easier and more efficient way to write notes in notion? then try the formatting tips below. - 3 ways to fix the hot error that makes the battery drain quickly on the iPhone that you can't help but know
 here are 3 ways to overcome the situation of quickly running out of battery, the heater and the camera is hot in a simple and effective way.
here are 3 ways to overcome the situation of quickly running out of battery, the heater and the camera is hot in a simple and effective way. - Use conditional formatting to format even and odd rows
 by using conditional formatting, formatting even or odd rows becomes a simple task.
by using conditional formatting, formatting even or odd rows becomes a simple task. - 4 ways to fix USB errors without formatting: 'Windows was unable to complete the format'
 in some cases when formatting usb, quite a lot of users reflect that they cannot format the usb and on the screen that appears the error message 'windows was unable to complete the format' during format.
in some cases when formatting usb, quite a lot of users reflect that they cannot format the usb and on the screen that appears the error message 'windows was unable to complete the format' during format. - How to Use Windows Sticky Notes as the Ultimate Productivity Tool
 with a few creative techniques, you can turn windows sticky notes into a complete productivity system, perfect for managing tasks, brainstorming ideas, and keeping everything in sight.
with a few creative techniques, you can turn windows sticky notes into a complete productivity system, perfect for managing tasks, brainstorming ideas, and keeping everything in sight. - Create your own numbering format in Word
 microsoft word allows you to number a list very quickly by selecting the numbered items and clicking the numberring button on the word's formatting tool scale.
microsoft word allows you to number a list very quickly by selecting the numbered items and clicking the numberring button on the word's formatting tool scale.










 Summary of the most accurate laptop battery testing software
Summary of the most accurate laptop battery testing software How to fix laptop not recognizing mouse?
How to fix laptop not recognizing mouse? Check this component now if you don't want your PC to suddenly die.
Check this component now if you don't want your PC to suddenly die. Instructions for creating a USB Boot to rescue your computer using Hiren's Boot
Instructions for creating a USB Boot to rescue your computer using Hiren's Boot Effective software to reduce ping when playing games, avoid lag
Effective software to reduce ping when playing games, avoid lag Summary of the best uninstall software, completely remove stubborn applications
Summary of the best uninstall software, completely remove stubborn applications